
Introduction
Question Bank is the repository of all the set of questions being saved as question bank while creating quiz. It can also be added explicitly. Each set of questions are saved with unique Question Bank code.
Question Bank
You need to click at the Question Bank link at the top right. It will navigate you to the Question Bank listing page. 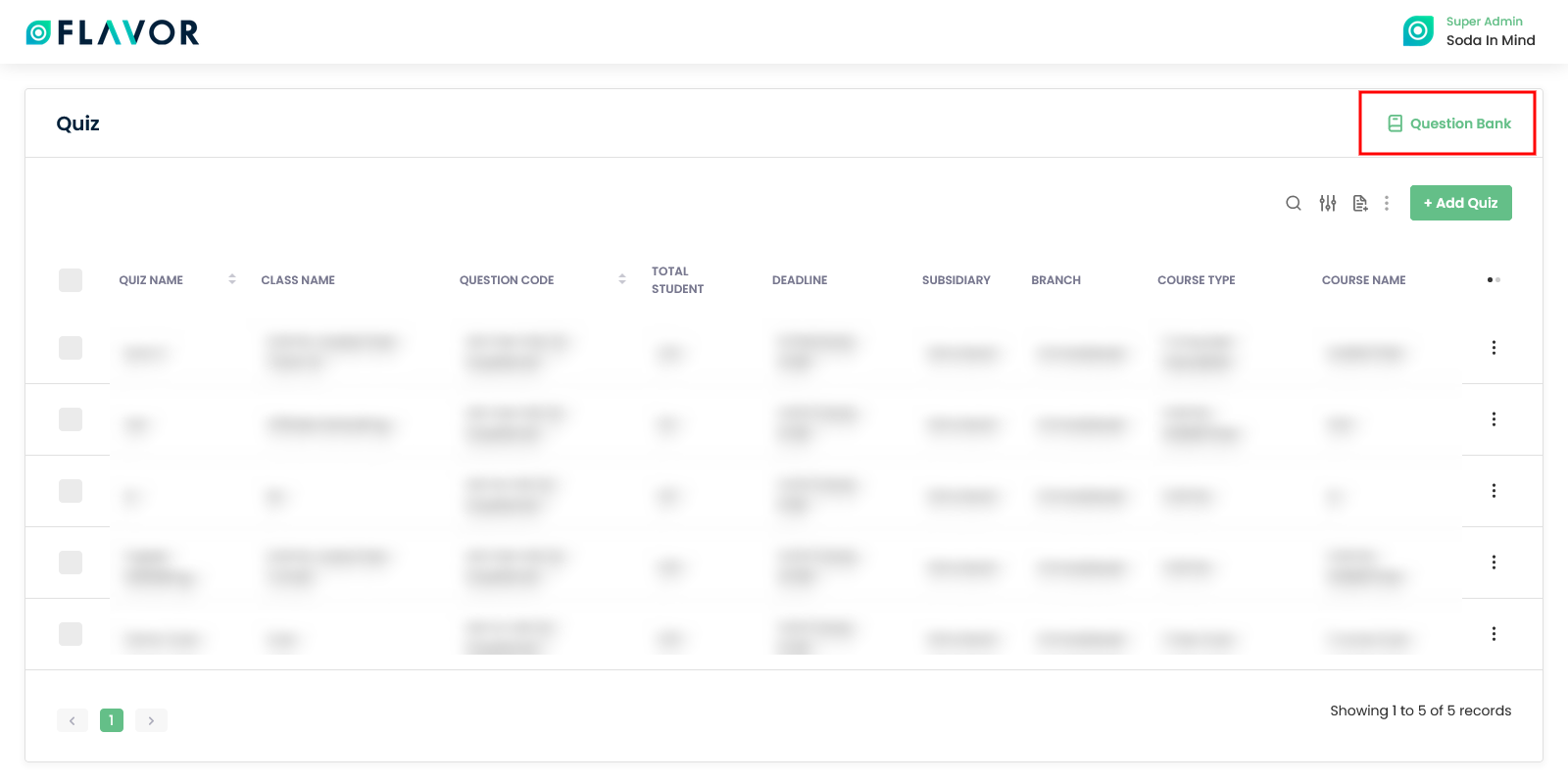
Search
You can search for a Question bank by the Question Bank Code. To search, click on the search icon. Enter the Question Bank Code and press enter. You can see the search results in the list.

Filter
You can filter the question bank records based on specific parameter like Created Date. To open the filter pop up, click on Filter Icon. Select the data according to your need, then click on the Apply button to get filtered records.
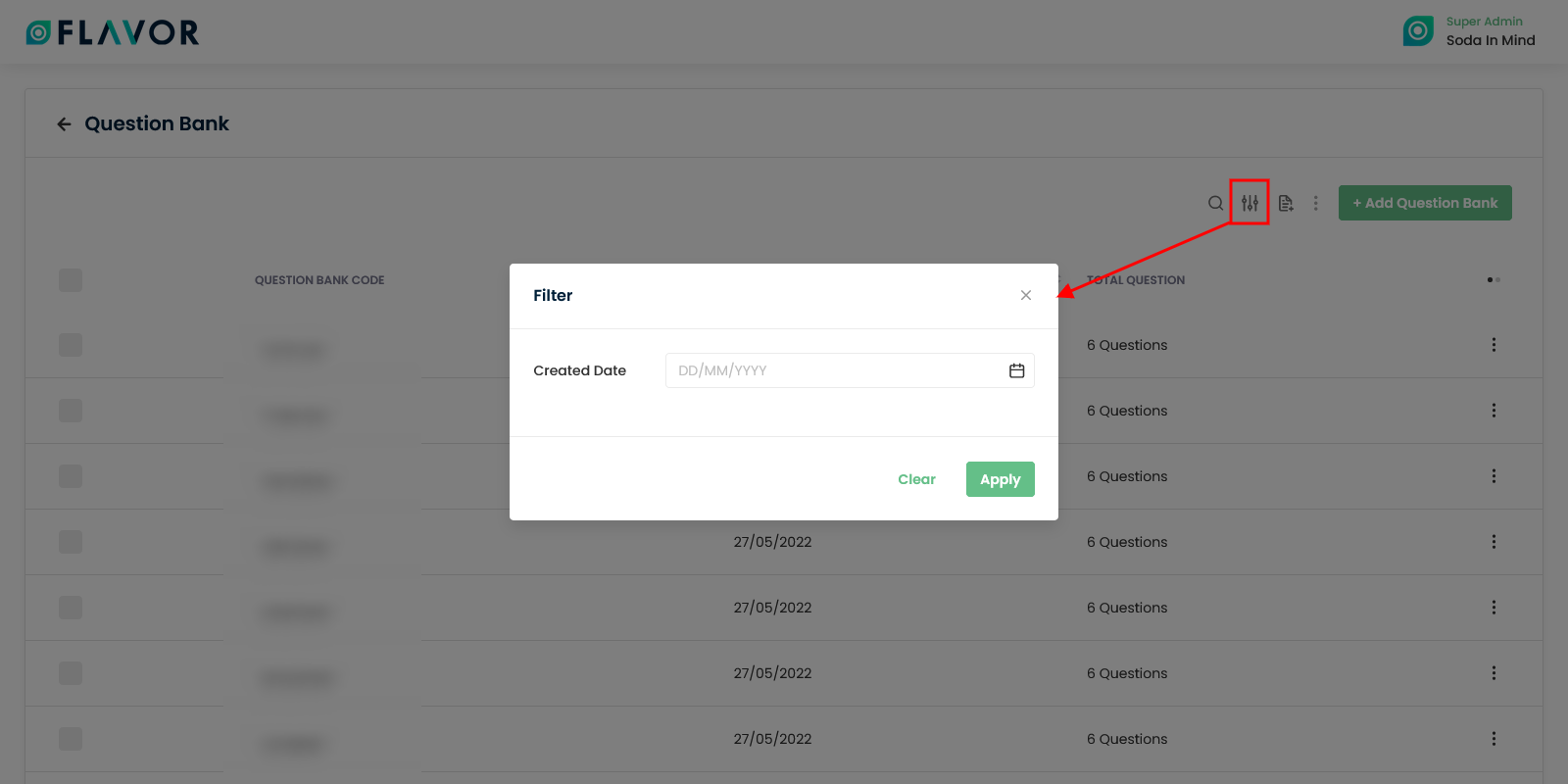
Export
To export the Question Bank data you need to click on the export icon. After clicking on the Export button, a pop-up named Export data will appear.
- Start Date and End Date: Select the time period in the start date and end date column for which data is required.
- Select Data to Export: Here, you can export all rows or 15 rows to 1000 rows based on selection from the dropdown.
- Select Column to Export: Select columns which you need to export. But if you want all the details of Question Bank, simply click on “ALL DATA” and you will get all the records of Question Bank in your exported file.
- Export as: Then select a format in which you want to download your data i.e. (EXCEL or CSV).
- After selecting the relevant options, click on the Export data button. A popup named Export data confirm will appear on your screen. You need to enter the email address where you want to send the file. And then click on the Submit button.
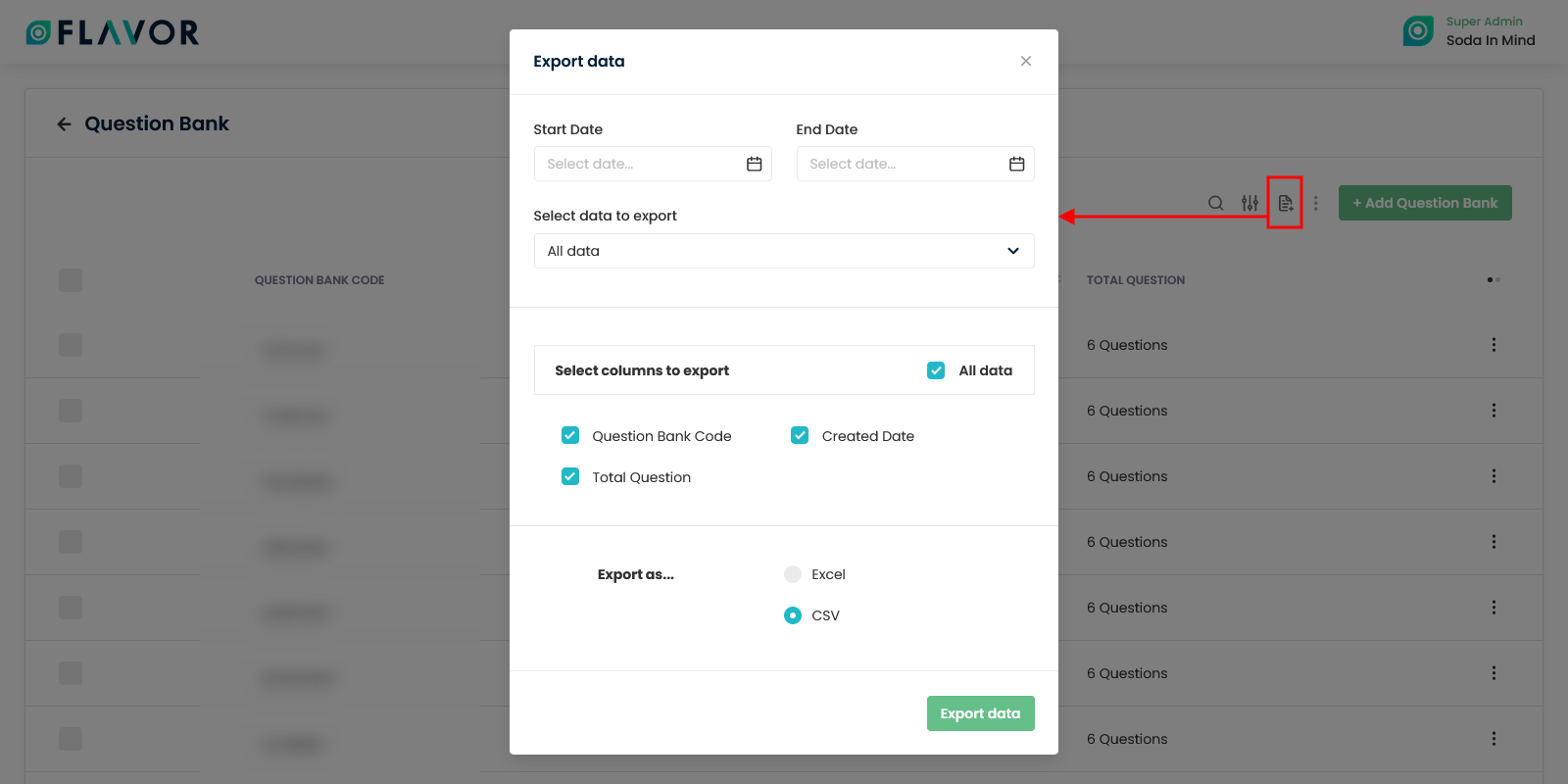
Bulk Action Button
- The Bulk Action Button is disabled by default. When you mark on the check box , which appears on the starting on each row, this action button will be enabled.
- You can select/deselect the rows by marking the checkbox.
- After selecting any record go to the action button, click on the button a small popup will appear. There, you can see Delete option.
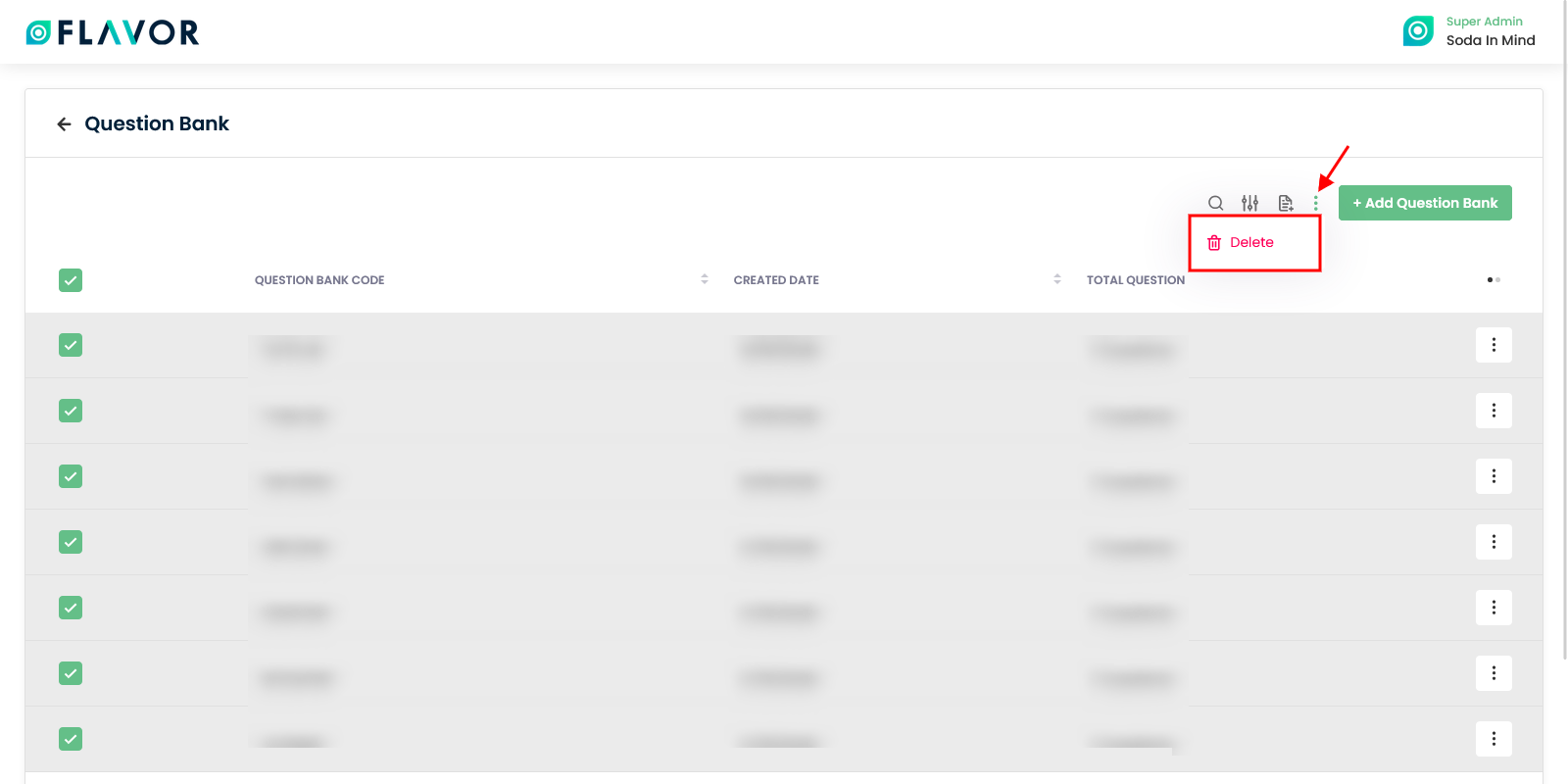
Delete
- Click on the Delete button to delete all selected question banks or particular question bank.
- After clicking on the Delete button, a confirmation popup will appear on your screen.
- Click on the Delete button to delete the quiz.
Add Question Bank
You can click on the +Add Question Bank button to add set of questions to the question bank.
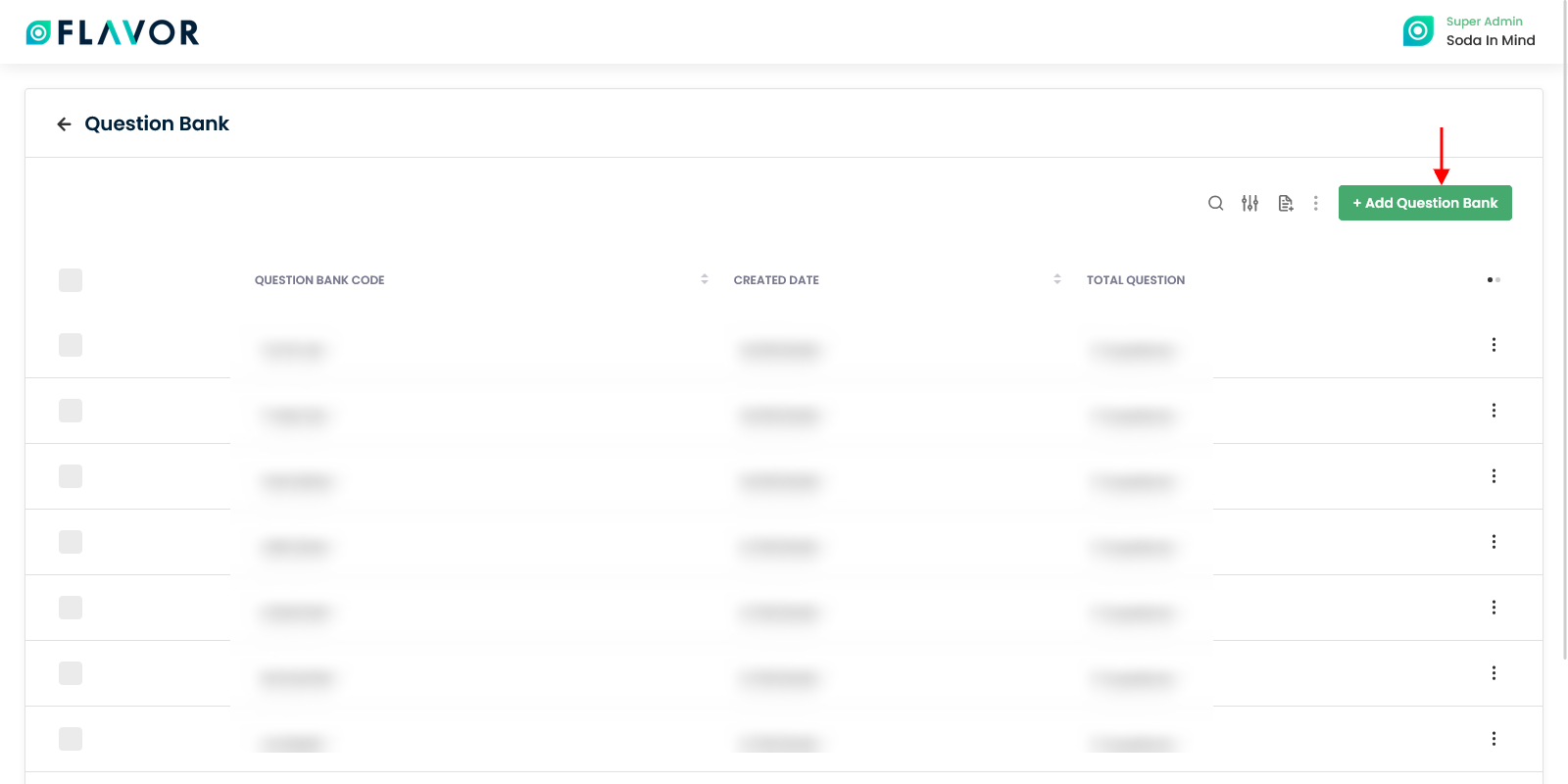
Once you click on this button, it will navigate you to the Add Question Bank Page. Under the Question bank section you can see the Question Bank code, which is autogenerated and cannot be edited.
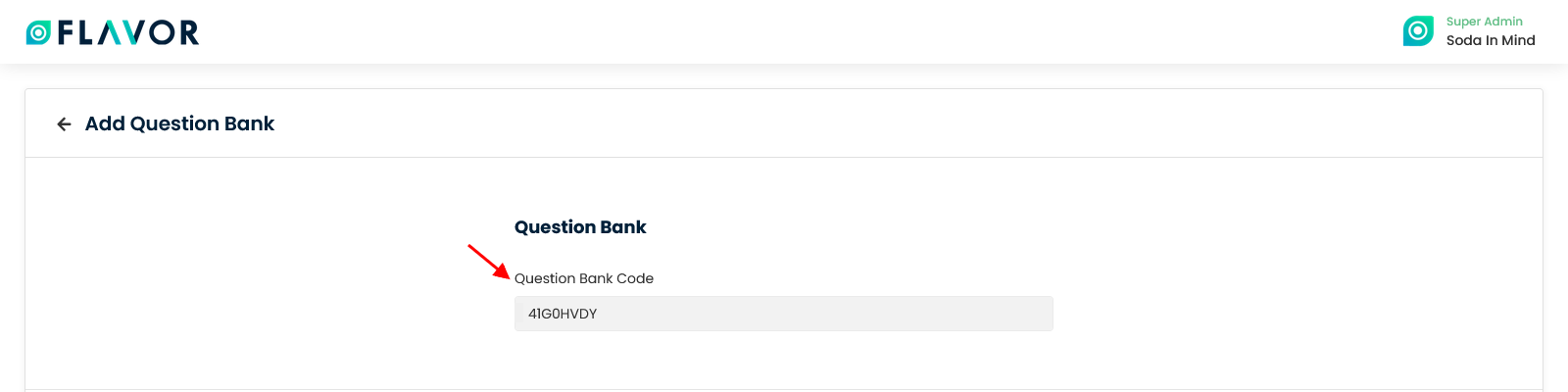
In Add Question section you can see two options are available.
- Add questions
- Import Local Questions
Add Questions
Here, you can directly add questions. Question can be Multiple Choice or Short Answers.
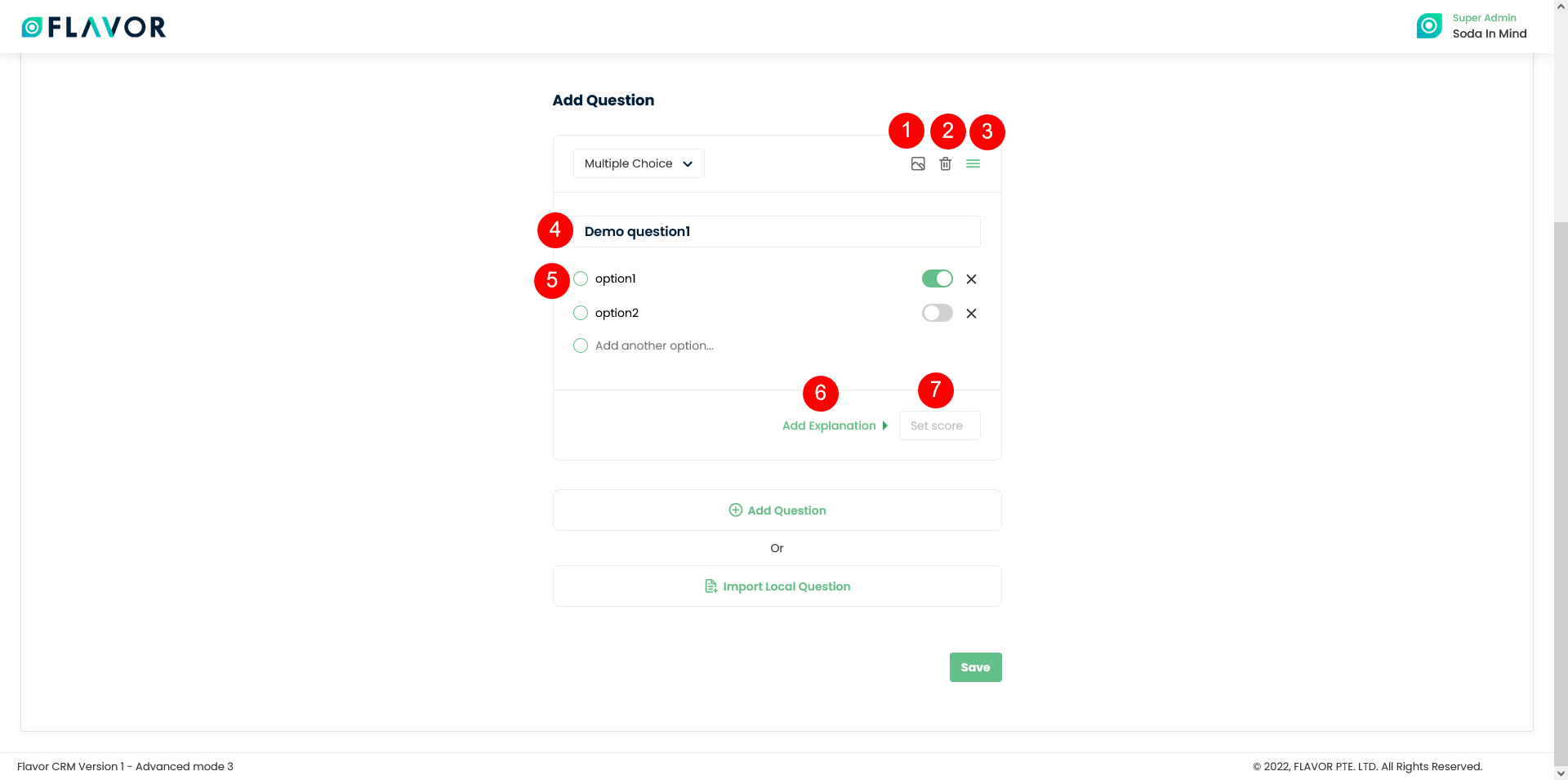
- Attach image to question: You can attach an image to the question added by using this icon.
- Delete question: You can delete the question by clicking on this icon.
- Drag to reorder question: You can rearrange the question order by dragging this icon.
- You can Add question here in this text box.
- You can add option for the question given.
- Add Explanation: When you click this, a text box will appear. In that you can add the explanation for the given question.
- You can set the score for the given question.
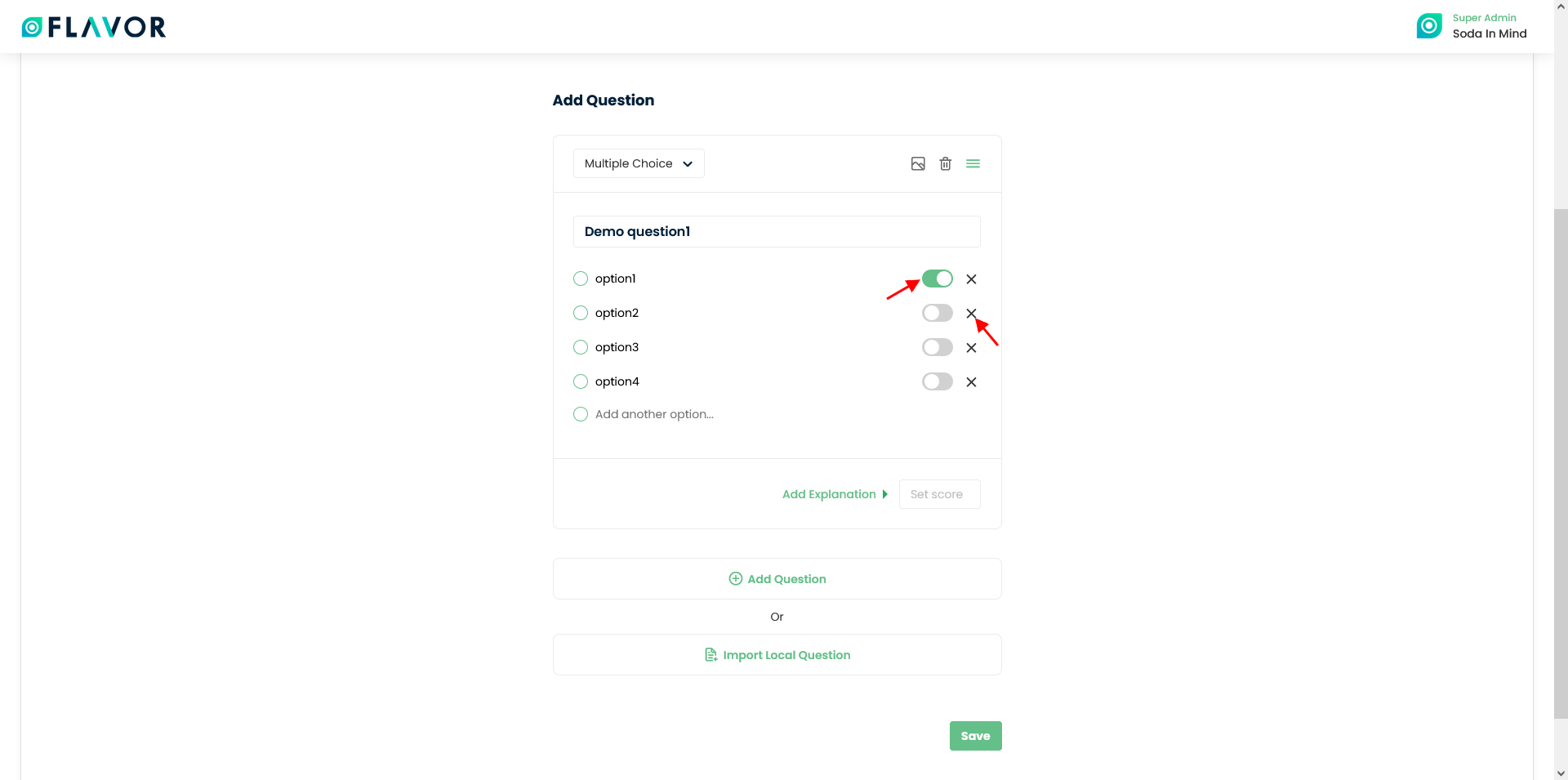
While adding option, you can choose the correct answer by enabling the switch. Also can delete the option by click on cross icon.
Import Local Questions
- You click on Import Local Question button.
- A pop up will named import question will appear on your screen.
- Download the sample file which is available in two format viz. .CSV and .XLSX.
- After filling up the sample file, you can upload the file by clicking on Upload file button.
- Click on Import button. A pop up will appear on your screen.
- Click on Submit button.
- Click on Save button.
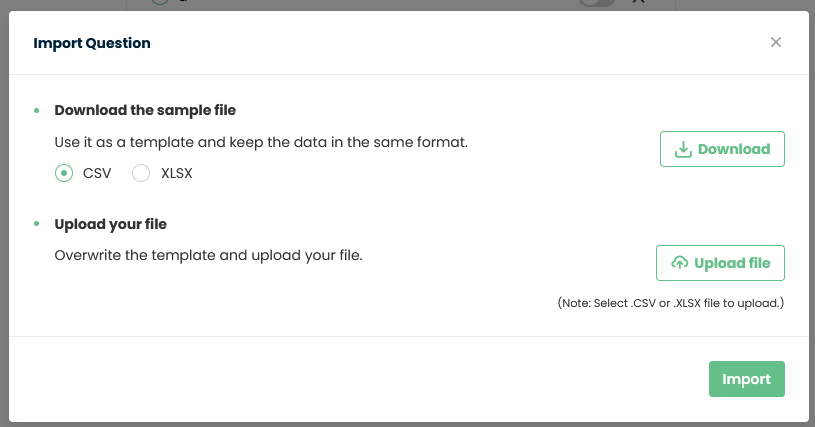
Questions Bank Records
Column Sorting
All records will be shown in Tabular Format. You can sort the data by clicking on Column Sorting Arrows in Table’s Header.
Column Visibility
You can sort columns by clicking on the Ellipsis Icon, you will get the pop-up form named Select Data to View. Mark the columns you want to see and unmark the ones you don’t want to see in the table. After this procedure click on the Apply Filter button.
Note: If you click on each record, it will redirect you to edit page to change/update the question bank.
Action Buttons
Click on Action Button (Vertical Ellipsis), a popup box will appear on your screen with Delete option. If you click on delete option, a confirmation message will appear. If you click on Delete button that particular question bank will get deleted.
Need more help? Ask us a question
Please let us know more of your details and our team will reach out to you very shortly.