
Step 1
Login into Flavor CRM.
Step 2
Click on Classes from the left sidebar.
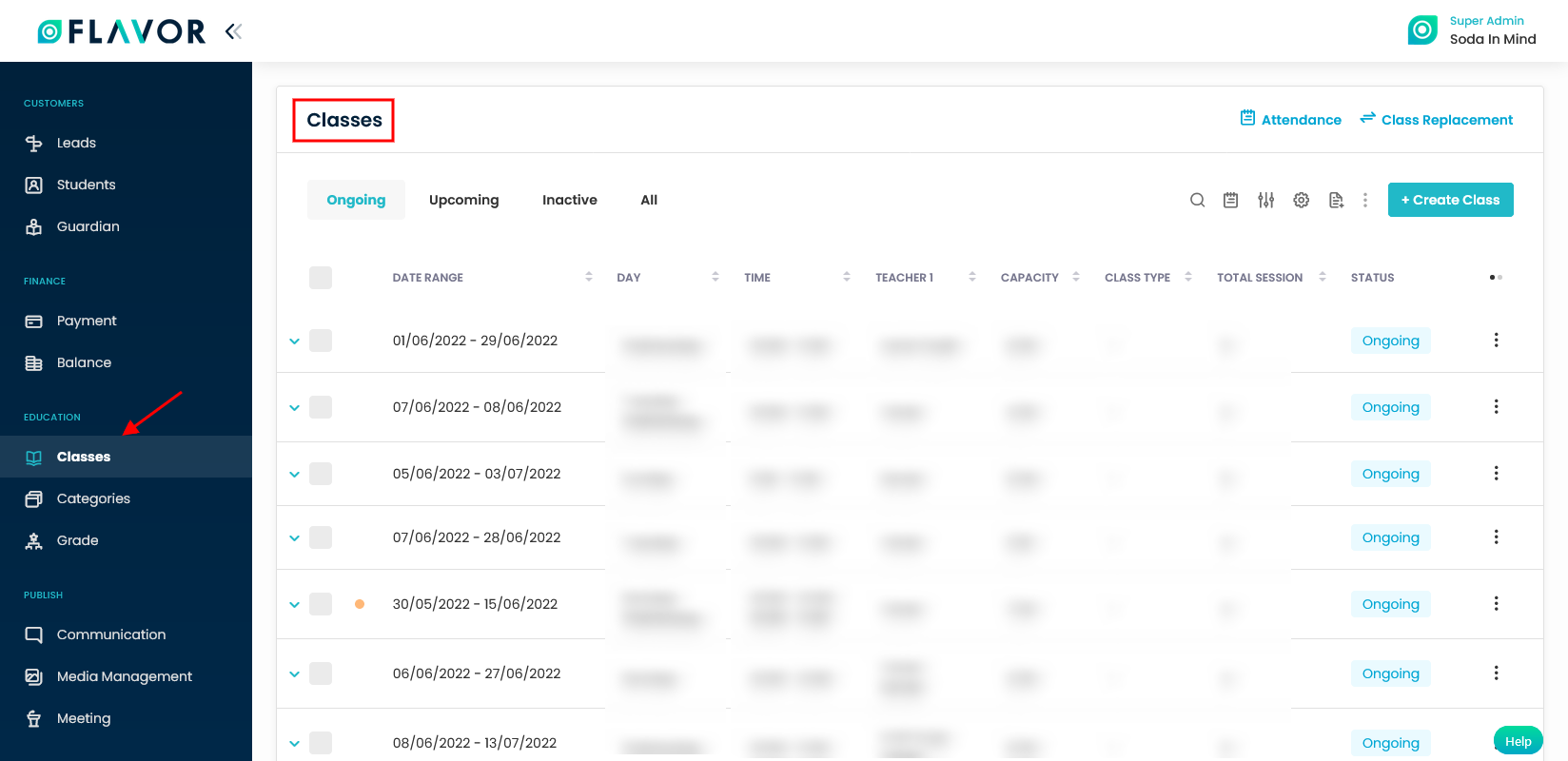
Step 3
It will take you to Classes list. Select a Class from the list of classes.
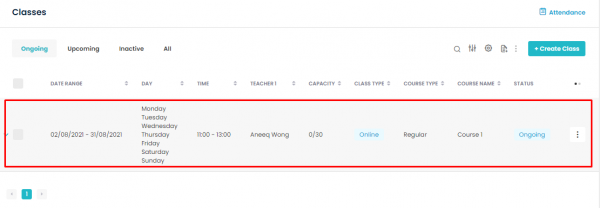
Step 4
Class details page will open. Scroll down and click on Update Schedule Icon.
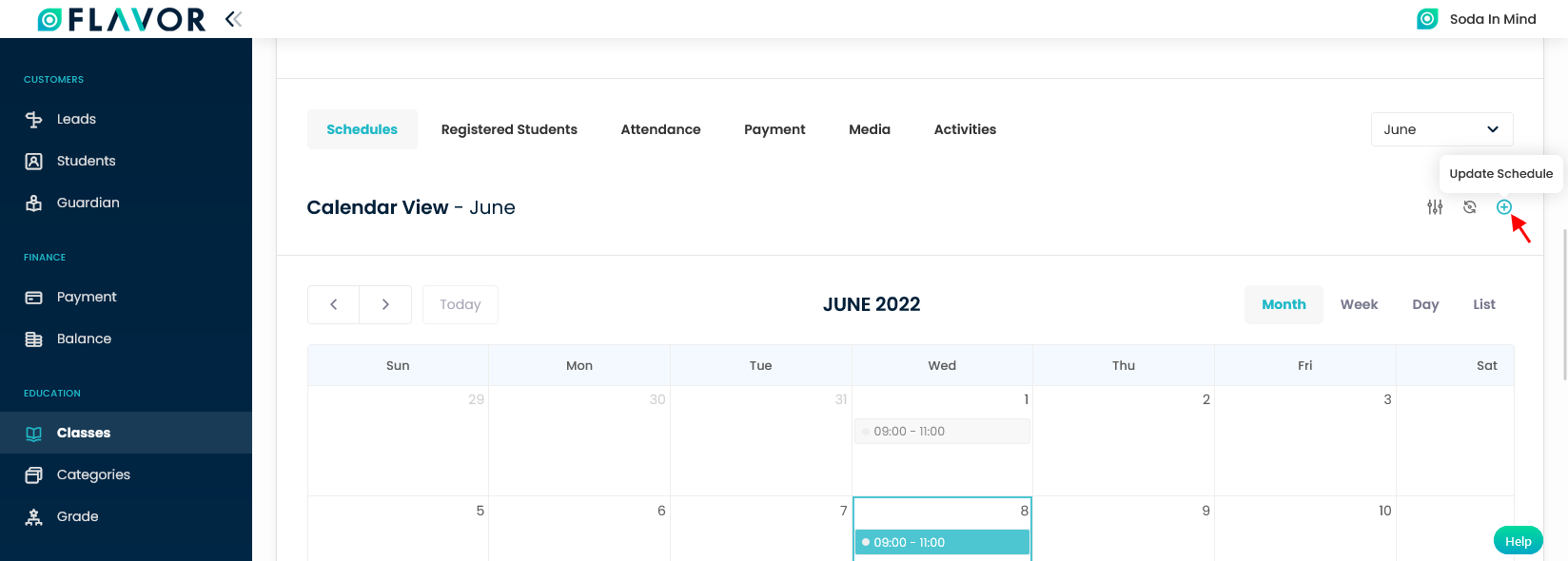
Step 5.1
For classes following a Term/Monthly schedule, when you select the ‘Update Schedule’ icon, a confirmation prompt will appear, asking if you’d like to update all upcoming terms as well.
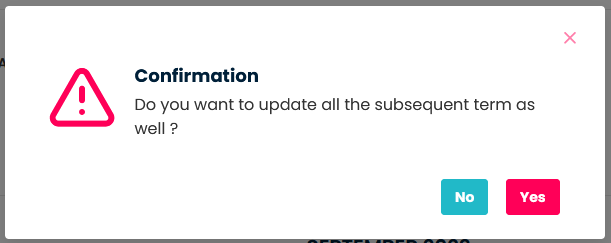
5.1.1
Click on Yes button to update all the subsequent terms. You will be directed to the ‘Update Schedule’ page, where you can make term-specific adjustments.
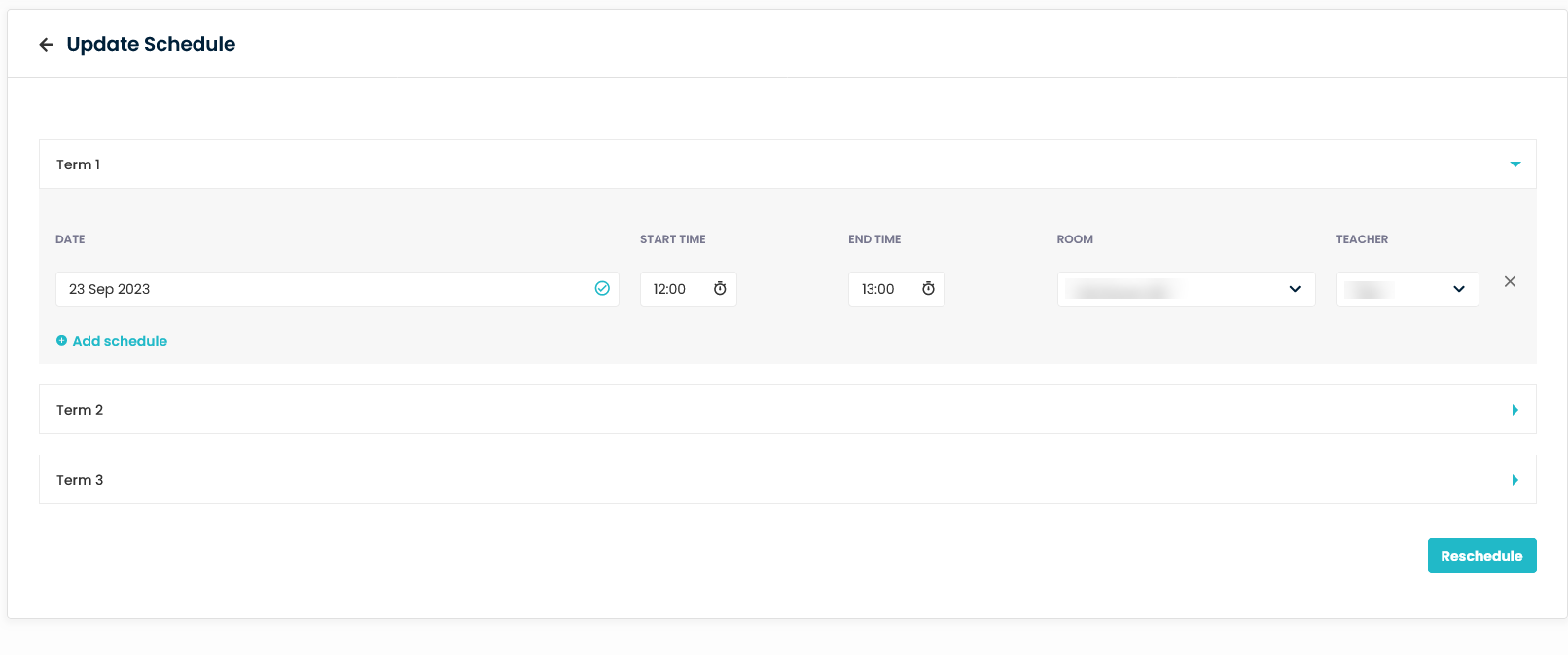
Step 5.2
It will navigate to Update Schedule page. Click on any schedules that you want to update. Set Date from Date picker tool and other details like Time, Room, and Teacher as per the need.
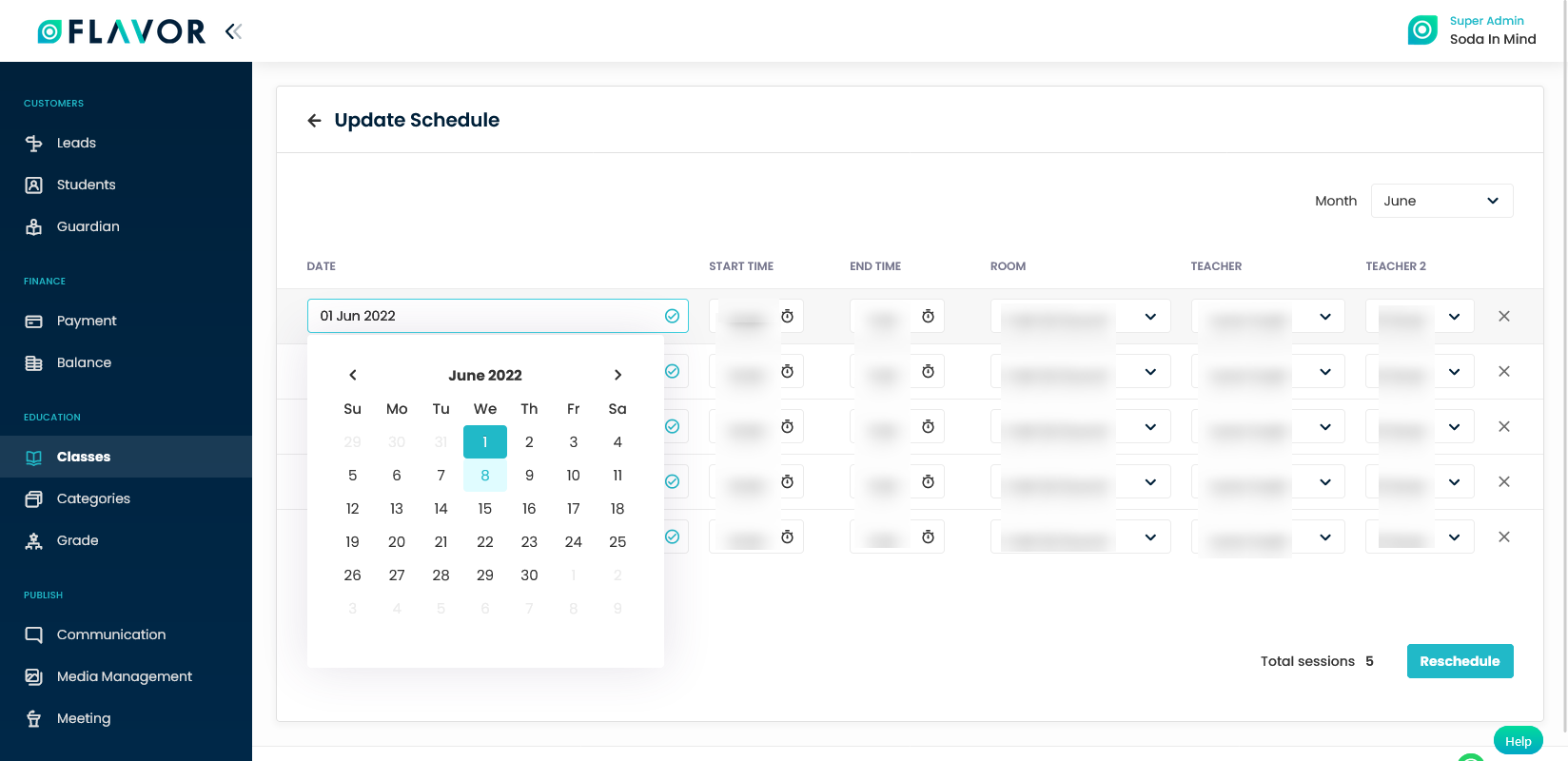
Step 6
When any changes are made, a prompt will appear, asking for your permission to update all sessions with the same change.
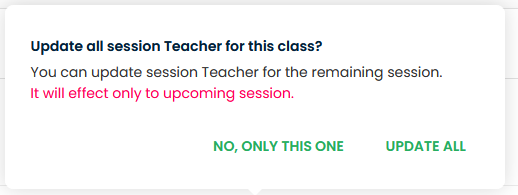
Step 7
Once done, Click on Reschedule button.
Step 8
Once the Reschedule button is clicked, a pop-up appears. You can either continue Without Update Enrollment or With Update Enrollment.
Note: Continuing With Update Enrollment will update the enrollment dates for the student wherever applicable.
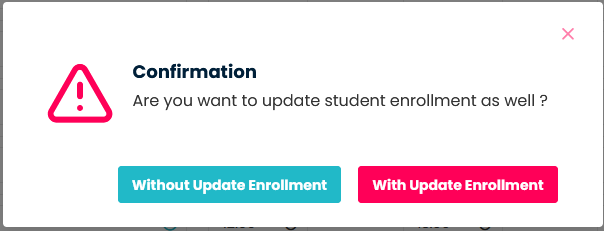
Need more help? Ask us a question
Please let us know more of your details and our team will reach out to you very shortly.