
Introduction
The Quiz module has been introduced to conduct online test in an effective way and there is no loss of time to check the paper. In this article you will find how to create Quiz on Flavor.
- On the Quiz listing page, click on + Add Quiz button.
- You will be redirected to the Add Quiz page.
- Here, you can see 2 sections viz. Fill Quiz info and Add Questions.
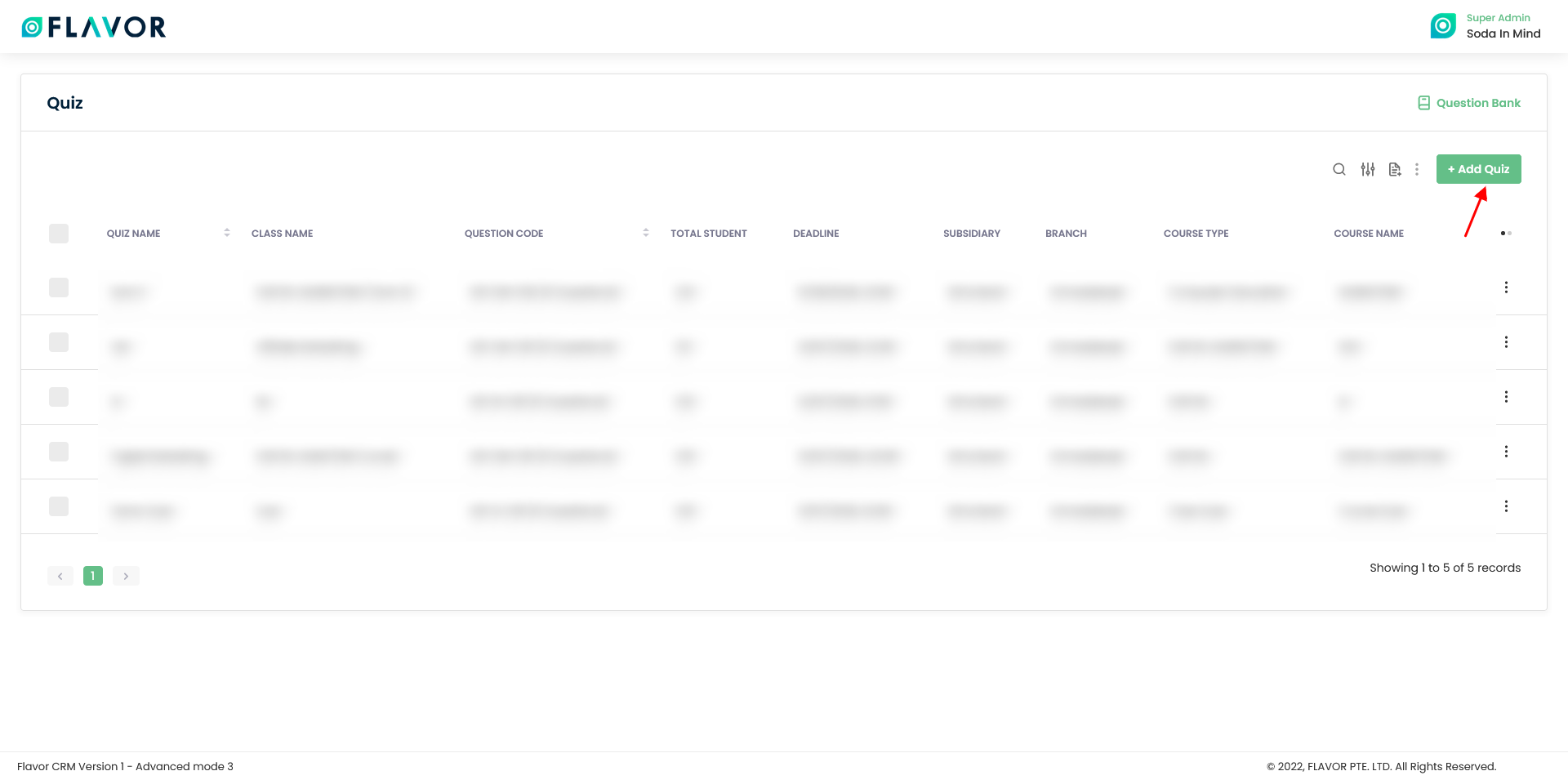
Fill Quiz Info
The first tab opens after the user clicked the button.
Note: Before fill quiz info is finished, the second tab will be disabled.
- Select Subsidiary: Select the Subsidiary for which you are creating the quiz.
- Select Branch: Based on the Subsidiary, the branch dropdown will get filled. Select a branch from the dropdown.
- Select Class: Select the class from the dropdown.
- Quiz code: Once you select the class, the Quiz code is auto generated, which is not editable.
- Quiz Name: Enter the Quiz name.
- Deadline Date: Select the deadline date.
- Deadline Time: Select the deadline time.
- Passing Grade: Enter the passing marks.
- Remarks: Give the remarks which is optional.
Click on Next Button.
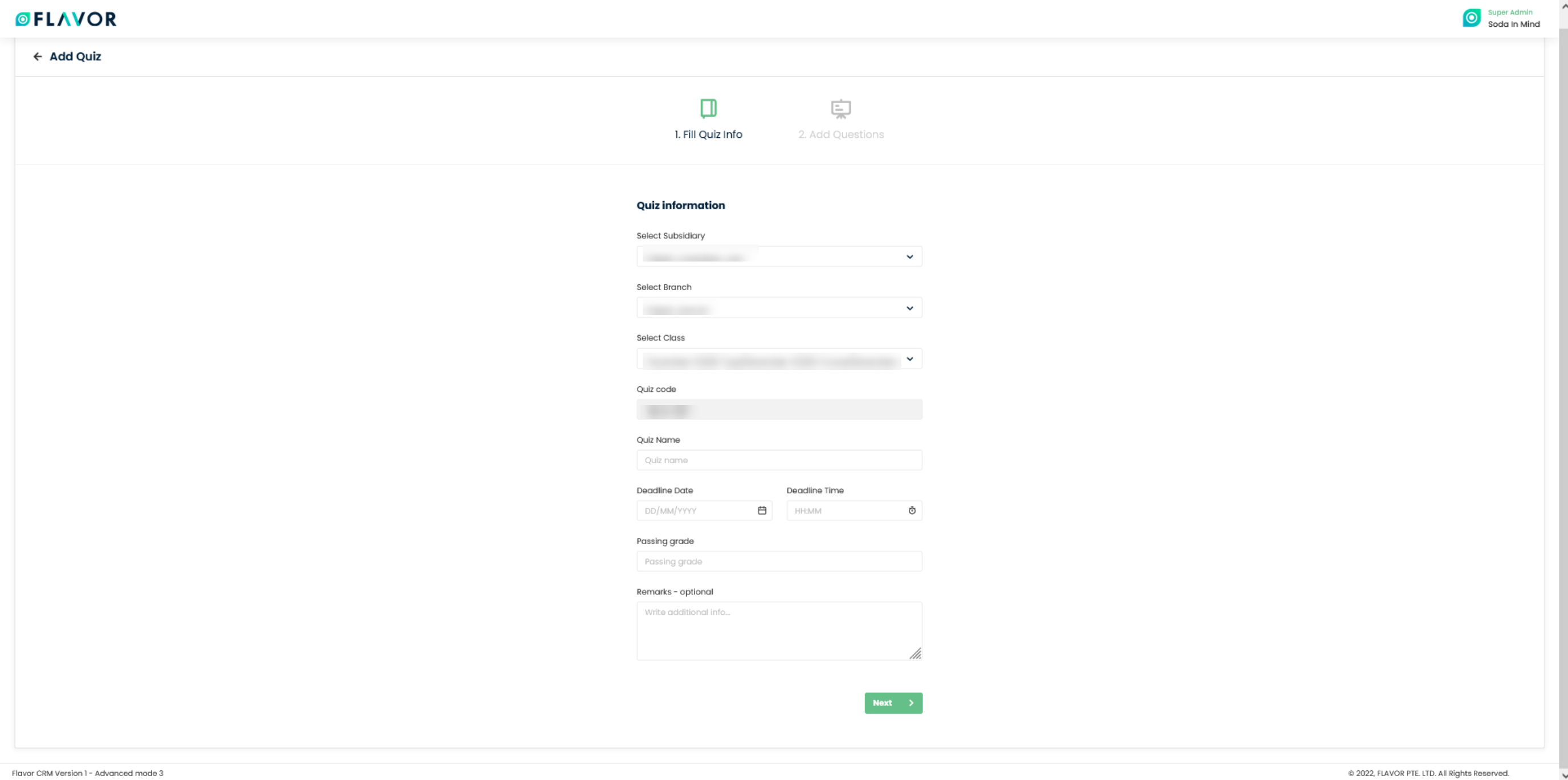
Add Questions
Randomize Question: If you enable the switch, then when the quiz is taken, the questions on the quiz will be in random order.
You can add the questions in three different ways viz. Add Question, Import from Question Bank, Import Local Question.
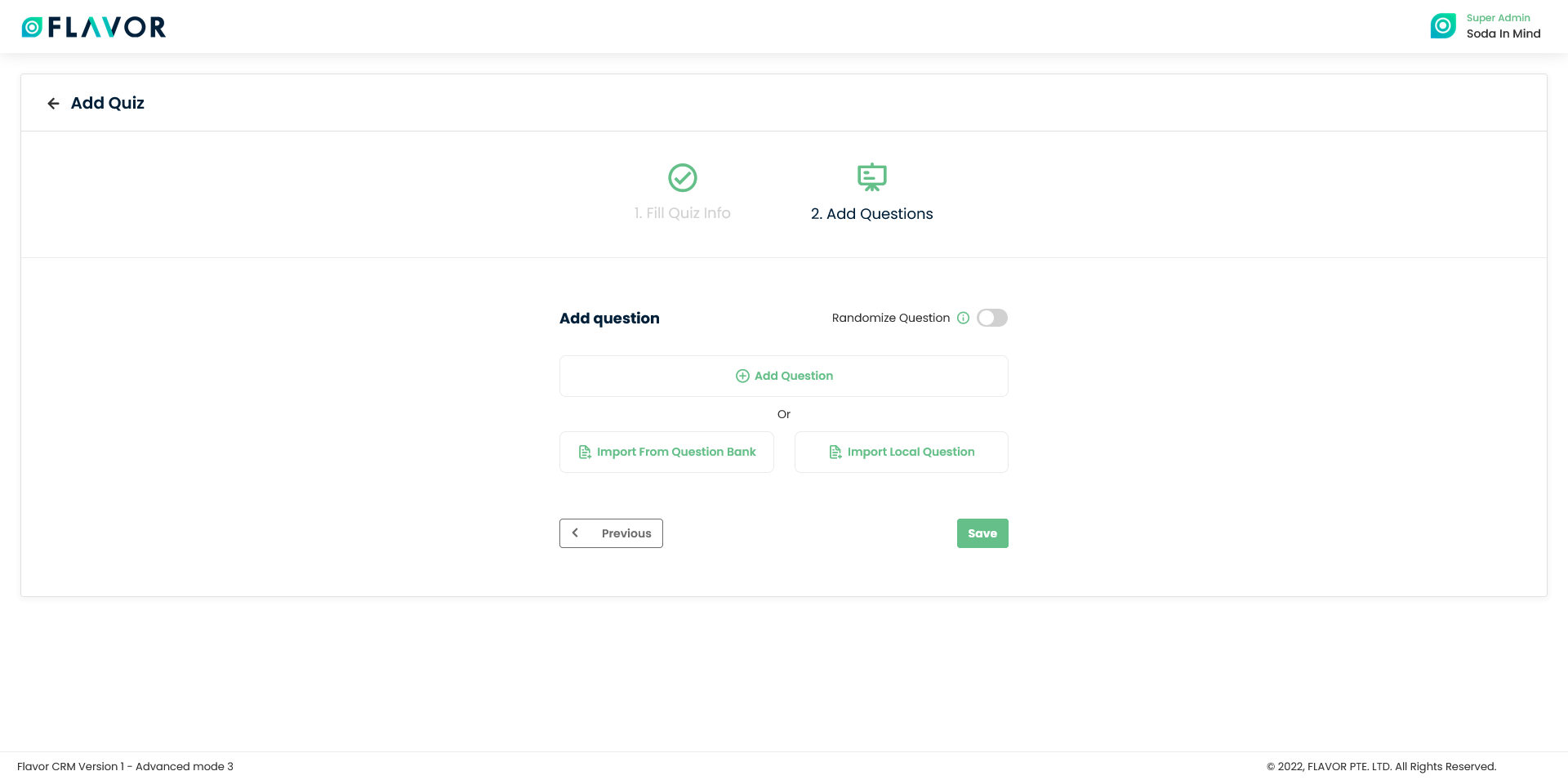
Add Question
Here, you can directly add questions. Question can be Multiple Choice or Short Answers.
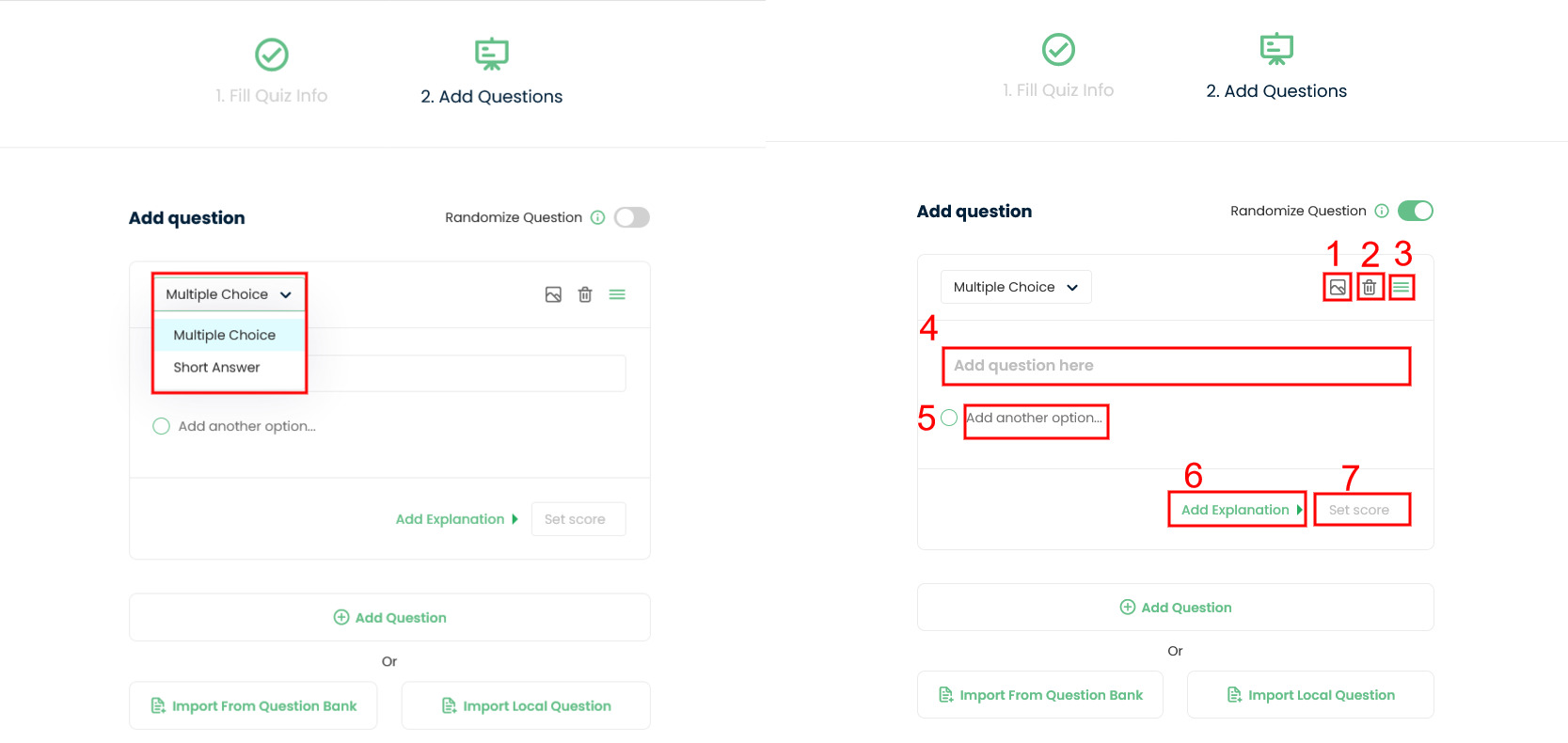
- Attach image to question: You can attach an image to the question added by using this icon.
- Delete question: You can delete the question by clicking on this icon.
- Drag to reorder question: You can rearrange the question order by dragging this icon.
- You can Add question here in this text box.
- You can add option for the question given.
- Add Explanation: When you click this, a text box will appear. In that you can add the explanation for the given question.
- You can set the score for the given question.
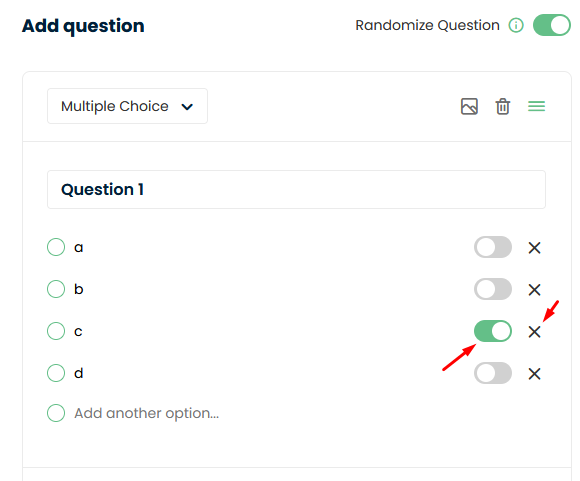
While adding option, you can choose the correct answer by enabling the switch. Also can delete the option by click on cross icon.
Import From Question Bank:
- Click on the Import From Question Bank.
- A pop up form will appear.
- You need to choose the Question Bank Code from the drop down.
- Click on Add button.
- The list of question will appear. Click on Save button.
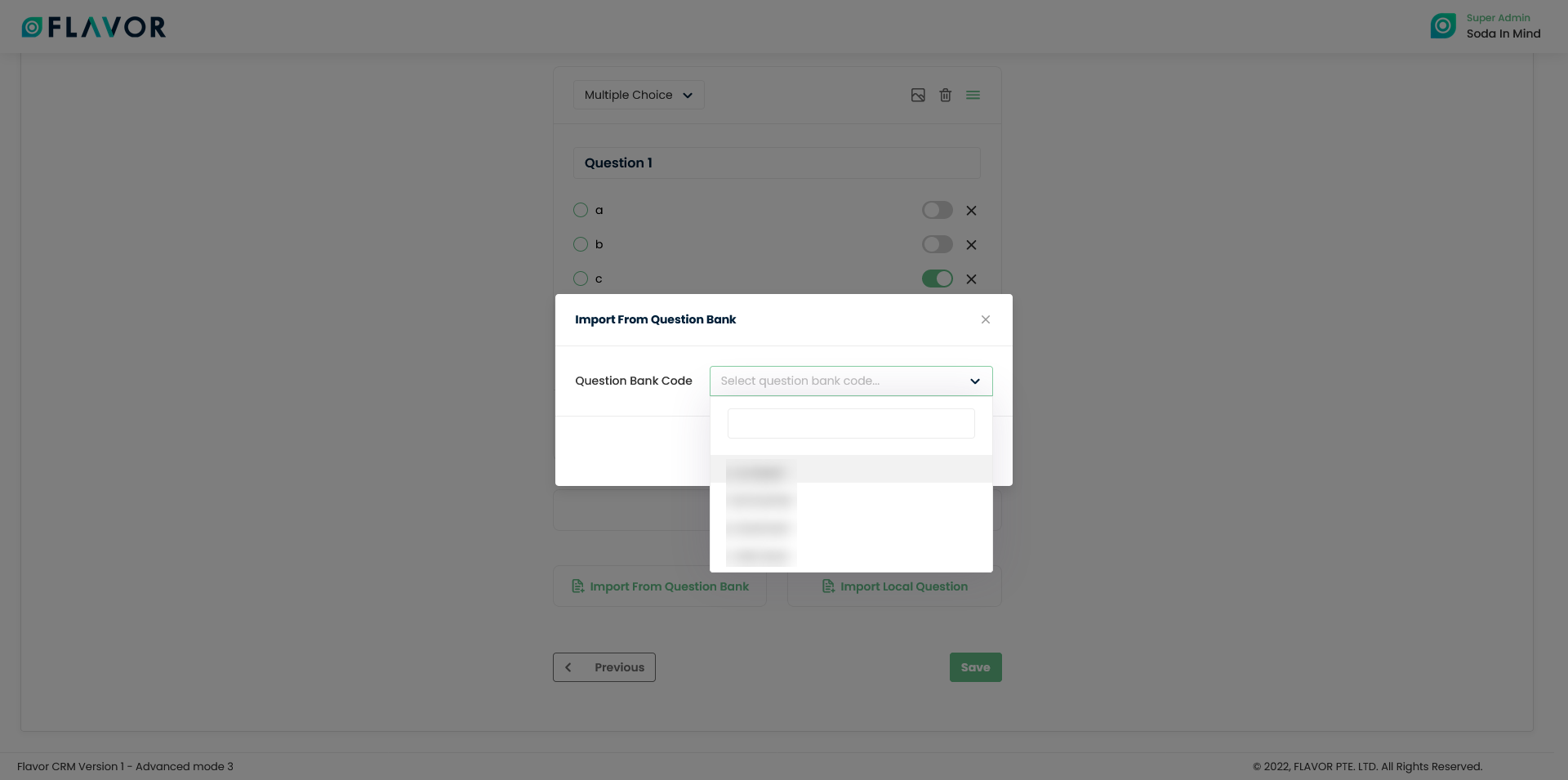
Import Local Question:
- You click on Import Local Question button.
- A pop up will named import question will appear on your screen.
- Download the sample file which is available in two format viz. .CSV and .XLSX.
- After filling up the sample file, you can upload the file by clicking on Upload file button.
- Click on Import button. A pop up will appear on your screen.
- Click on Submit button.
- Click on Save button.
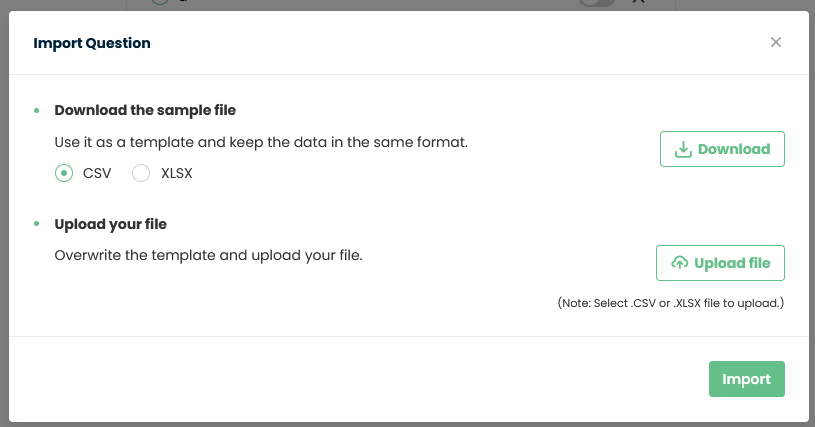
Need more help? Ask us a question
Please let us know more of your details and our team will reach out to you very shortly.