
Step 1
Login into Flavor CRM’s dashboard using the link. Enter the Username and Password and click the Log in
https://app.flavorcrm.com/.
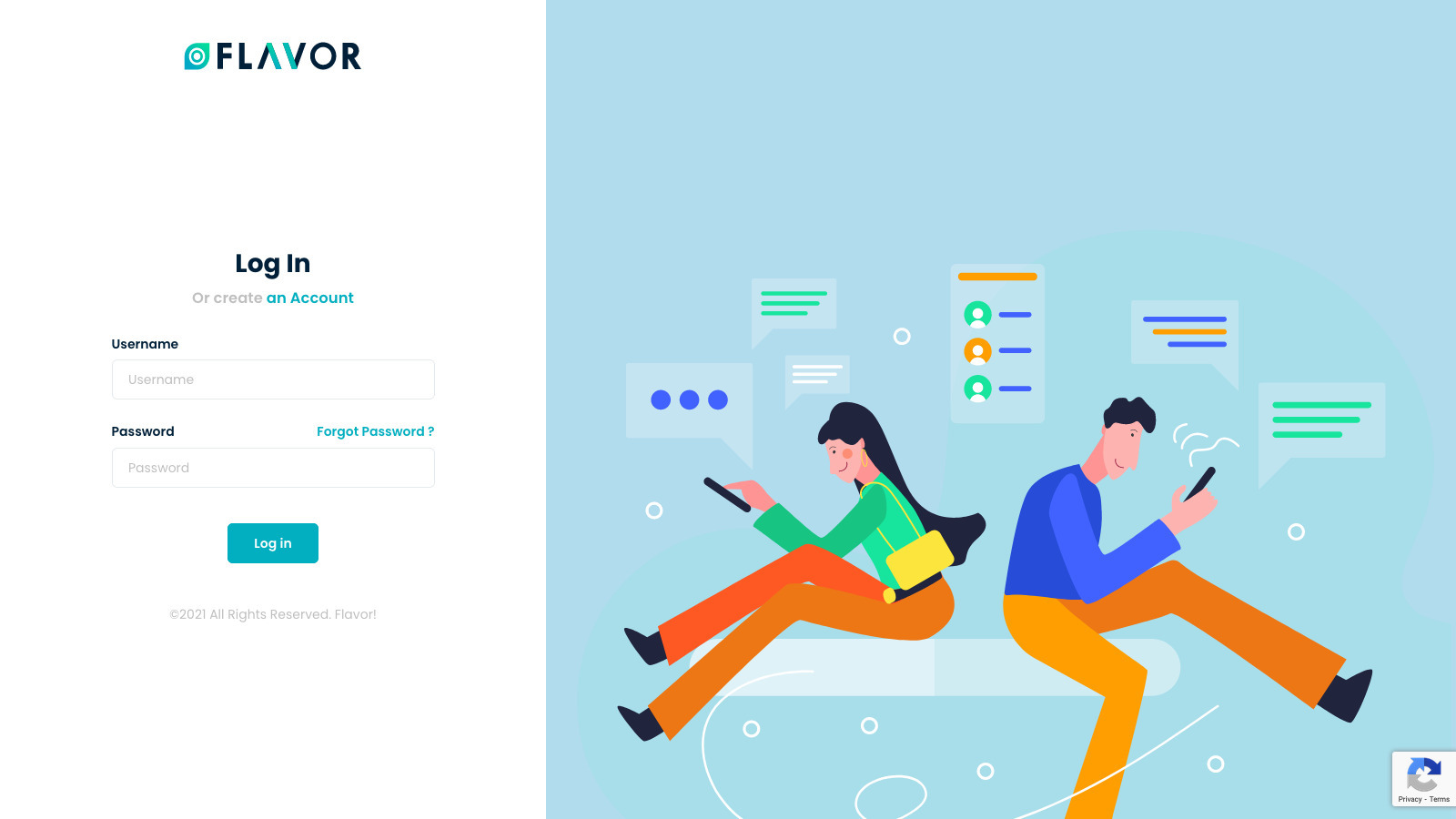
Step 2
Once you have logged in to Flavor CRM admin panel, Click on Classes from the left sidebar
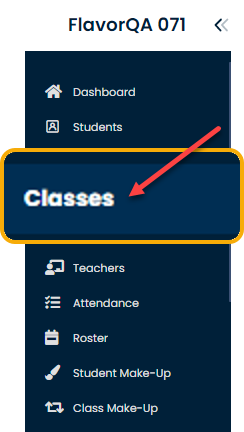
Step 3
Make sure the Upcoming tab is active, and click on the Filter icon to proceed to use filter
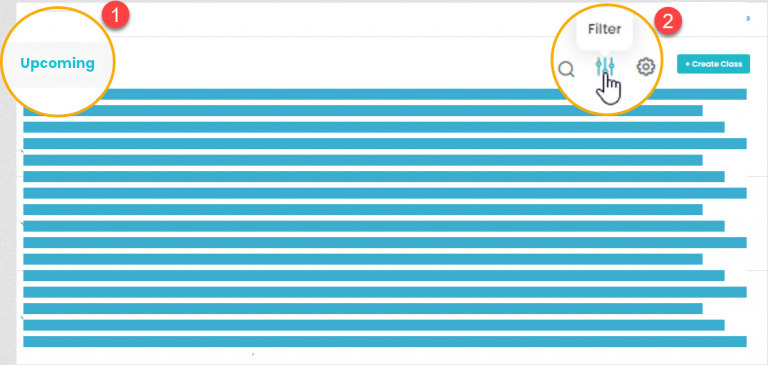
Step 4
Once you click on the Filter icon, the Filter window will open. Select the desired Subsidiary from the list and click the Apply button.
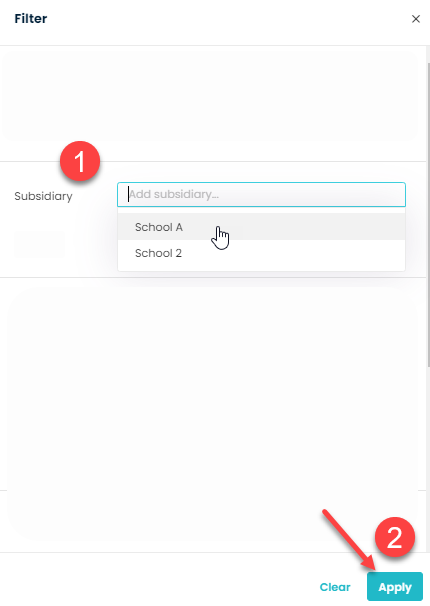
Step 5
Once a Filter is applied, it will show the classes by the selected Subsidiary, and the Red dot will appear on the Filter icon.
Step 6
If you want to reset the filter. Click on the Red dot and the filter will be removed.
Need more help? Ask us a question
Please let us know more of your details and our team will reach out to you very shortly.