
How to Signup/ create an account in Flavor Scholar
- Go through https://scholar.flavorcrm.com/, it will redirect you to the login Page of Flavor Scholar.
- To create a new Account click on Sign Up.
- Fill in the Details.
- Click on Sign Up.
- You will get a pop up stating – Thank you for Registering ! A Link has been send to your email address for activating your account. You can activate your account through that link or can contact support for activation.
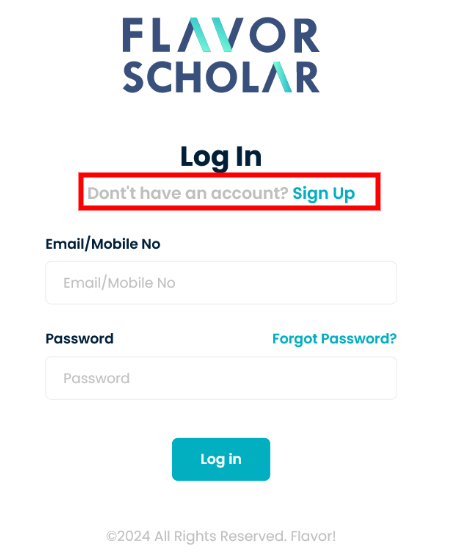
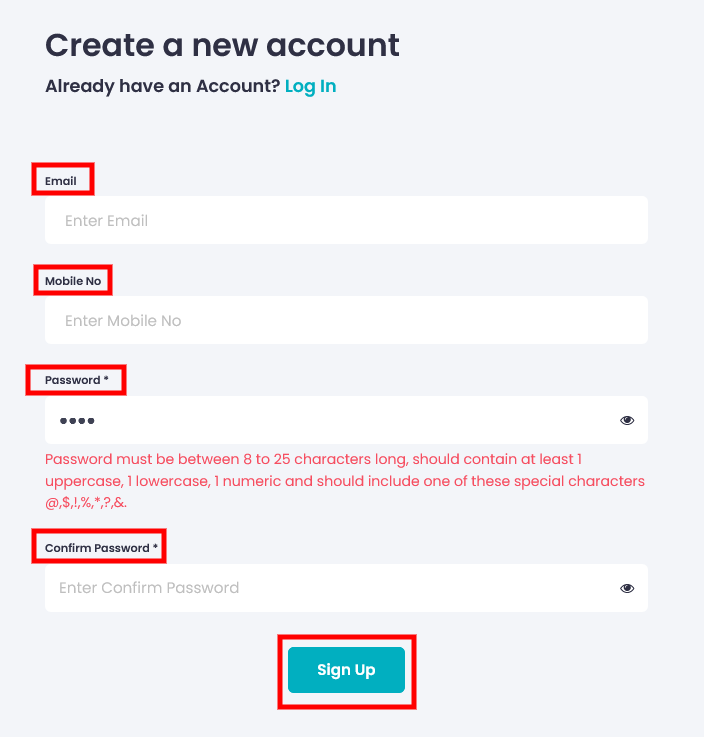
How to Login to your Flavor Scholar Account
- Go through https://scholar.flavorcrm.com/, it will redirect you to the login Page of Flavor Scholar.
- Enter the Username & Password that you entered at the time of creating an account.
- Click on Log In.
- Successful credentials will give access to your Flavor Scholar Account.
- Incase if wrong Credentials are entered a pop up will come – Login Failed, Please provide valid email and password!
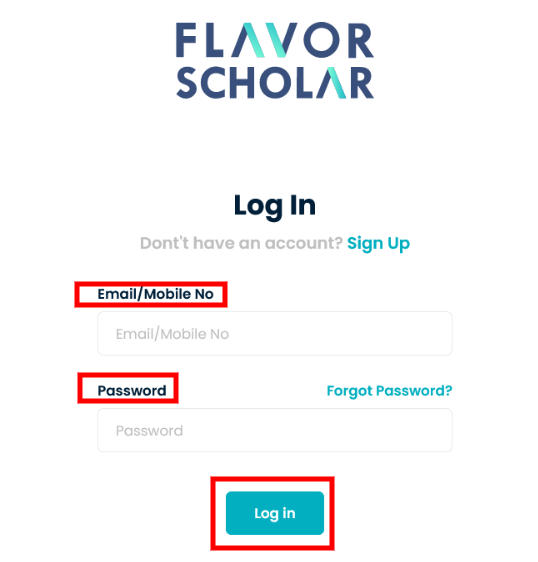
Forgot Password..! don’t worry we will guide you how to retain it
- Go through https://scholar.flavorcrm.com/, it will redirect you to the login Page of Flavor Scholar.
- Click on Forgot Password.
- Enter your registered Email or Mobile No. and click on Submit.
- If entered Email/Mobile No. is correct you will get a pop up – Email link has been sent to your email account! Through that link you can reset your Password.
- If entered Email/Mobile No. is wrong you will get a pop up – Sorry! Unauthorized User.
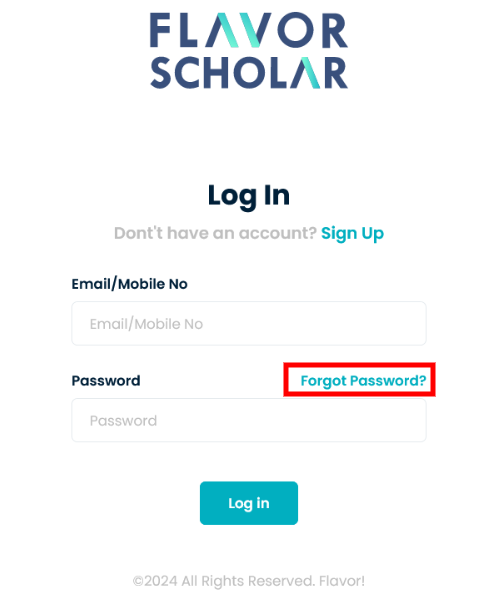
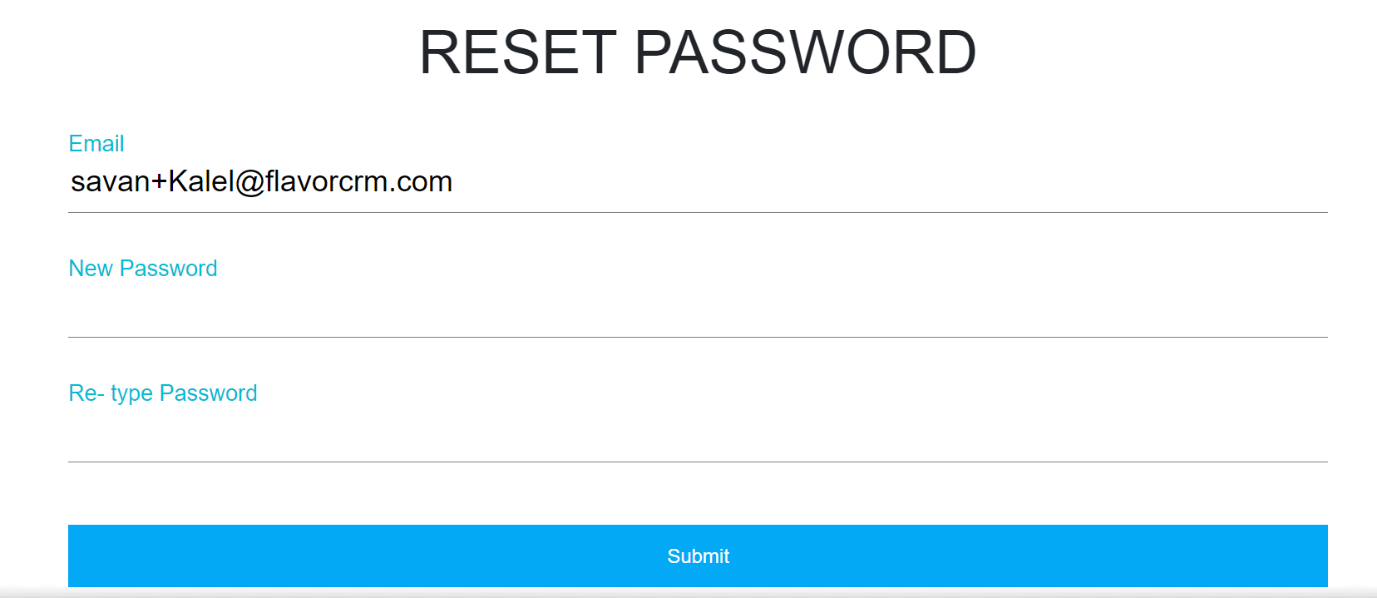
How to View Calendar under Home
To view the calendar Go to the Home from the left-side menu of the Flavor Scholar system or once you login it will redirect you to the Home page only.
Through calendar you can view all the classes you are registered into. Display of the registered classes be based on selected Month, Week, Day or list.
- Month – calendar view of the all the registered classes is Monthly based.
- Week – calendar view of the all the registered classes is Weekly based.
- Day – calendar view of the all the registered classes is based on selected Day.
- List – calendar view will display all the registered classes lists.
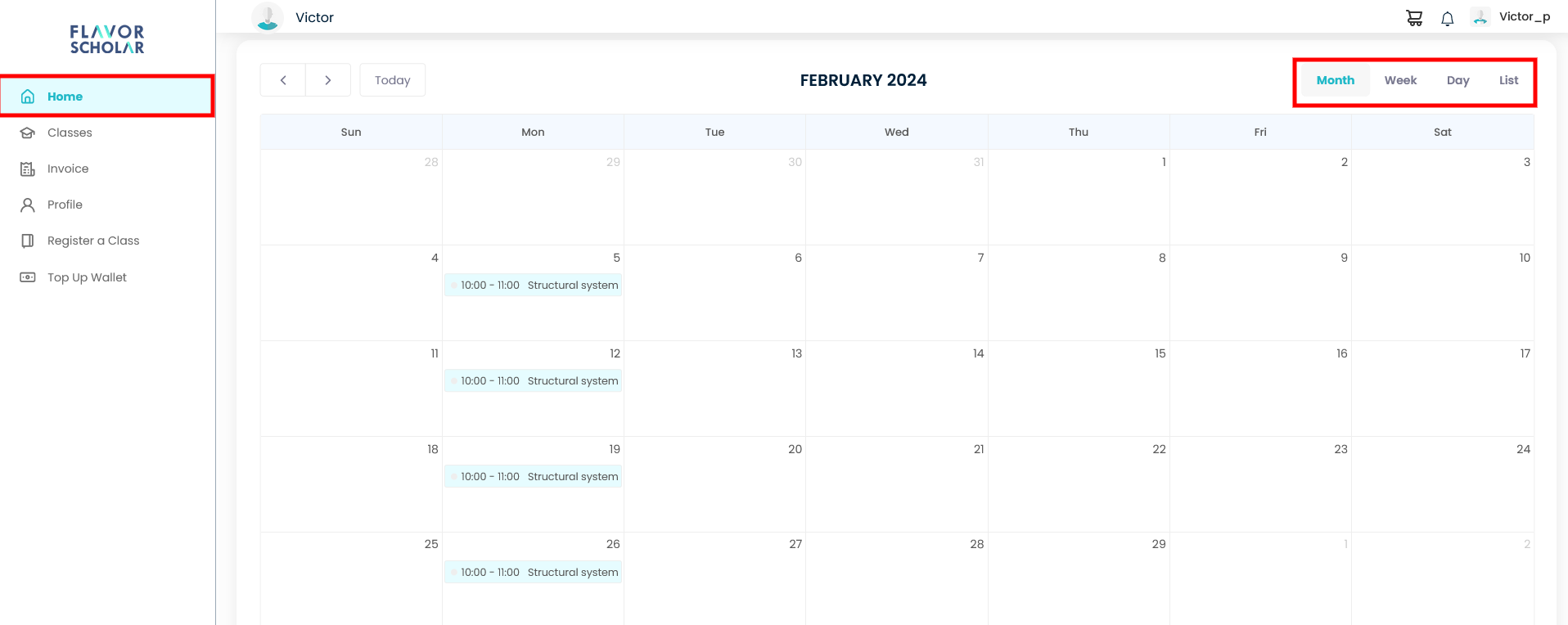
How to Register a Class under Flavor Scholar
- Go to the Home from the left-side menu of the Flavor Scholar system.
- Click on Register New Class_Update
OR
- Go to the Register a class from the left-side menu of the Flavor Scholar system.
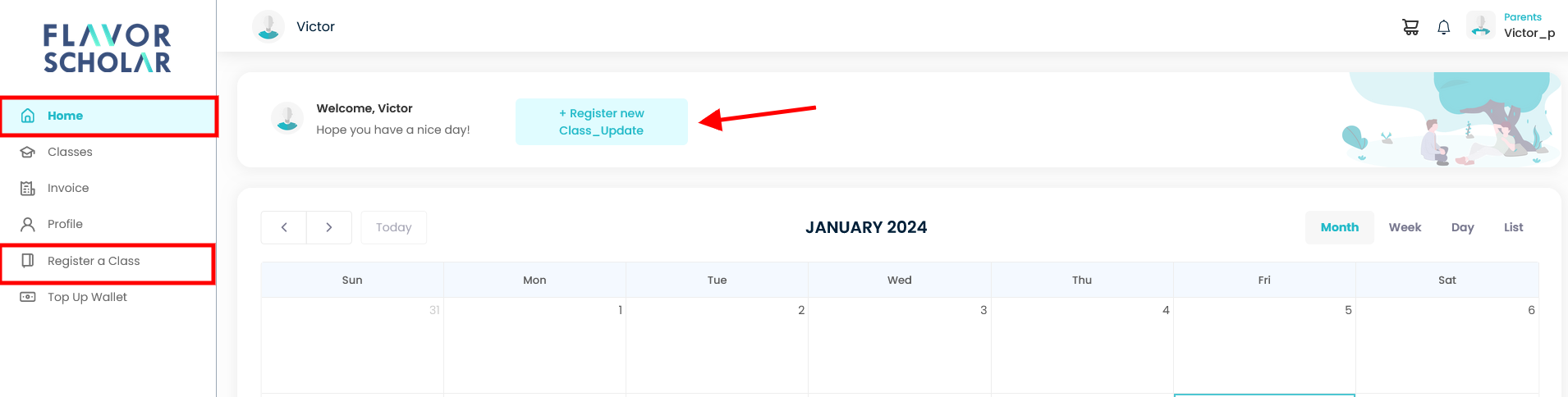
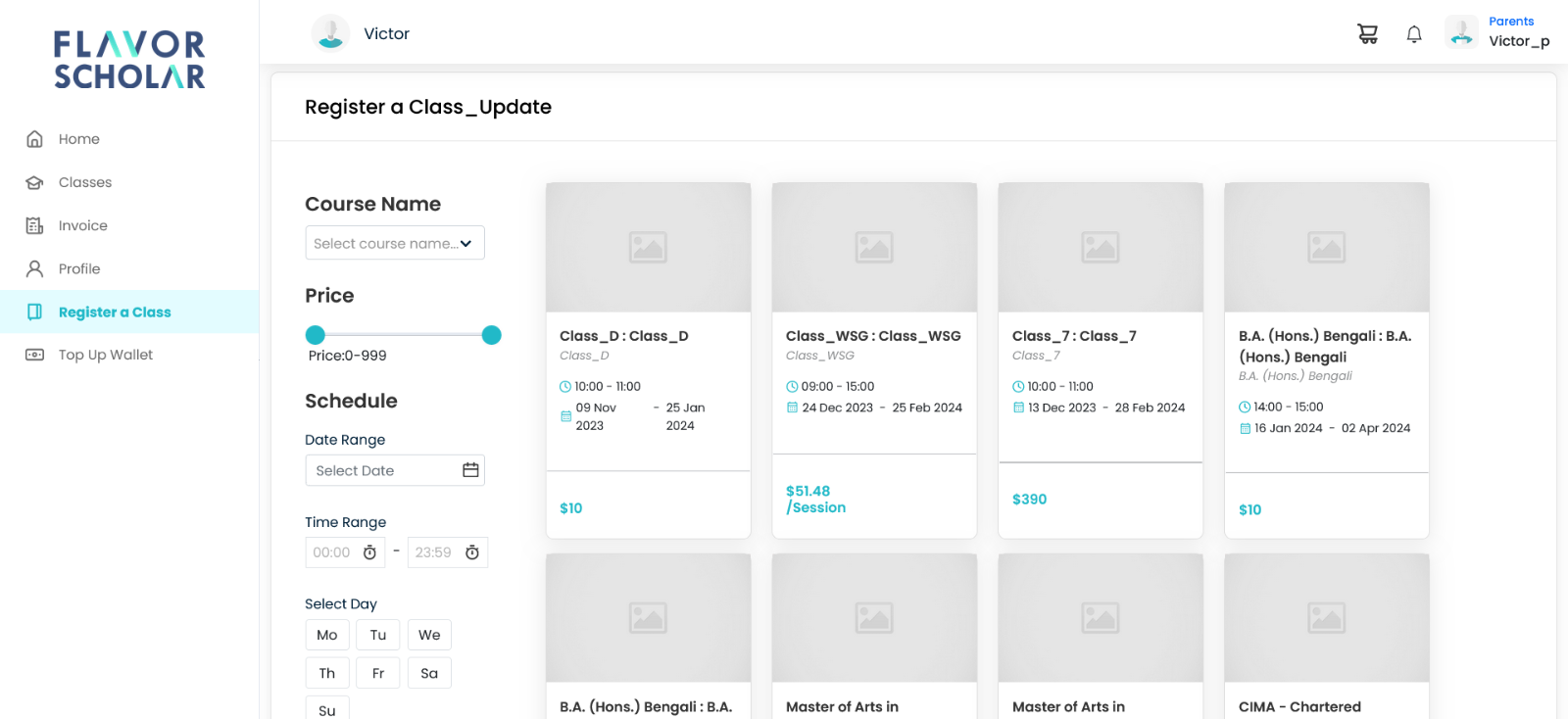
It will list down all the Classes that are available. Now you need to select the class you want to register into and this can be done by following the below steps
- Select the class you want to register to.
- Choose the sessions you wan to register for i.e. can select multiple sessions, single session or all the sessions at a time.
- Once you choose the sessions you can either Add to Cart or Buy Now.
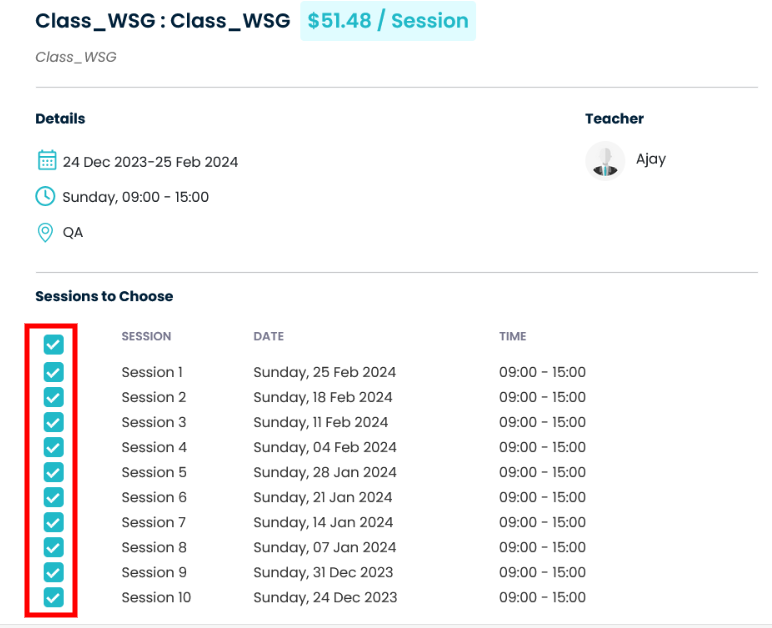
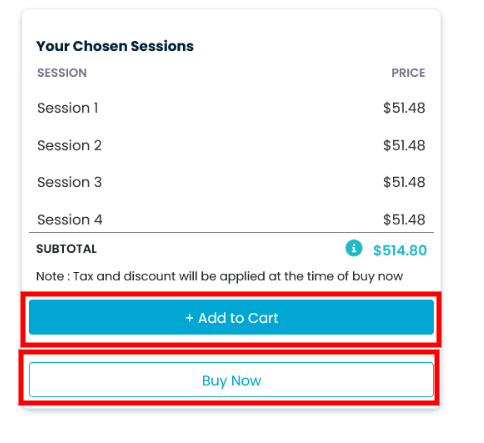
Buy Now
When you click on Buy now it will redirect you the Payment page. Choose the payment method & click on Pay now. on Successful payment you will get the notification – 1 enrolled successfully.
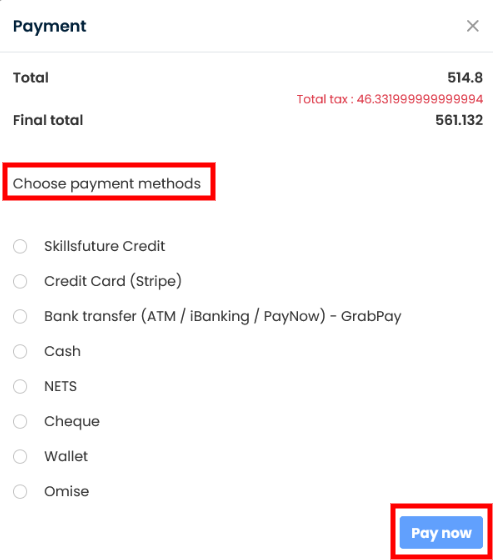
Add to Cart
When you click on Add to Cart it will redirect to Your Cart page. You cart will display all the classes you have added under Add to cart.
- Delete class added under cart by clicking on Delete icon or Remove Selected. Once you click on delete need to give confirmation by clicking on Proceed.
- Alternately can also proceed further by clicking on Check out and it will redirect you to the payment page. Choose the payment Method & click on Pay now.
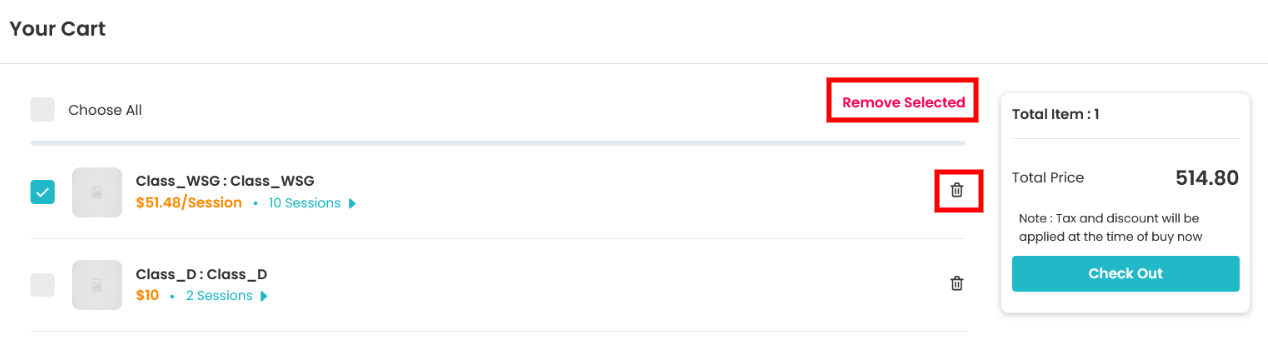
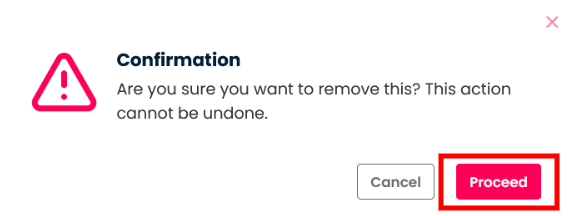
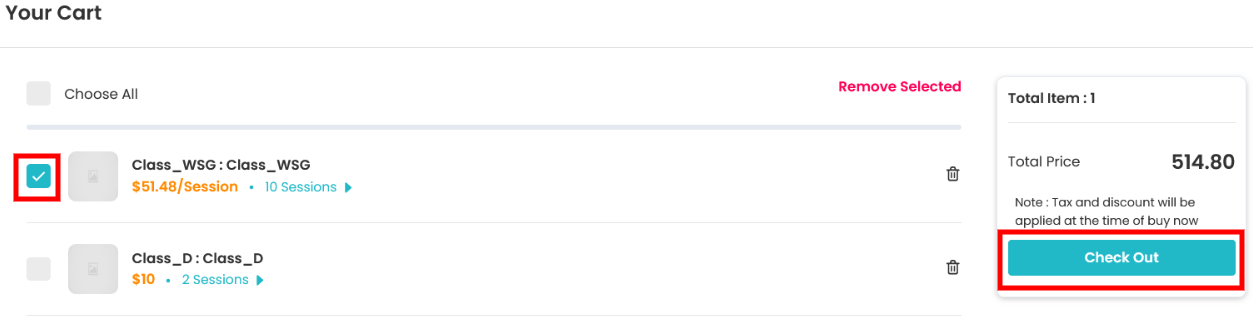
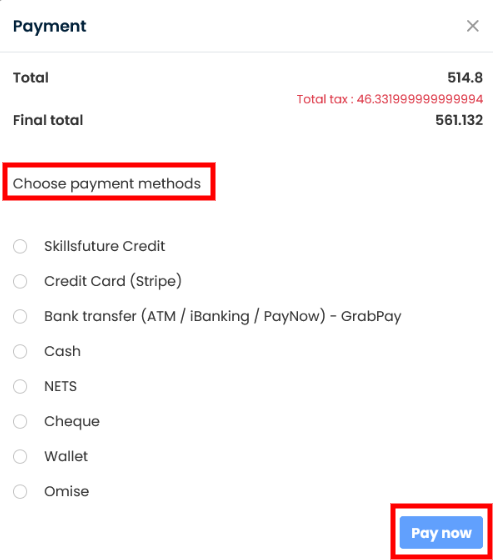
How to Filter class you want to register in Flavor Scholar
- Go to the Register a class from the left-side menu of the Flavor Scholar system.
- Choose the class based on Course name or Price range or Schedule Date range or Time range or Selecting Day
- Based on the filter applied classes will be reflected accordingly and if no class is available based on filter it will state No Records Available.
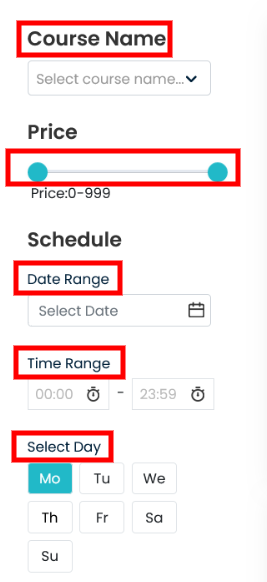
How to check your Profile in Flavor Scholar
Step 1
- Go to the Profile from the left-side menu of the Flavor Scholar system.
- It will redirect you to all the details you have entered in your profile i.e Personal details, Classes and Documents if added.
- Personal Details – it will reflect all the information that is added under Academic Details, Guardian Details & Student Siblings.
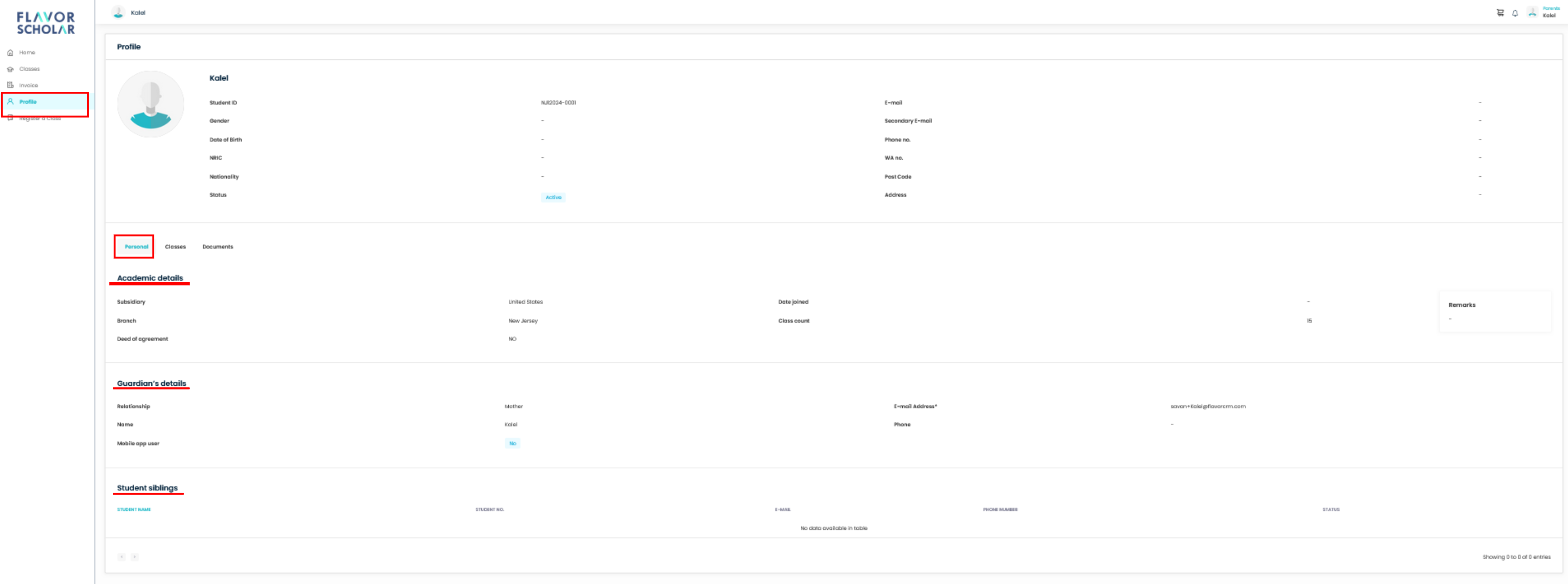
- Classes – It will show the details of the classes you have enrolled into. You can view the class based on monthly bases, Week , Day or list, bases. We also do have an option to see the roster view of all the classes or a particular class based on what you select as shown in the second picture below. Alternately can also use filter option to filter the class based on the options available and click on Apply if you want to proceed further.
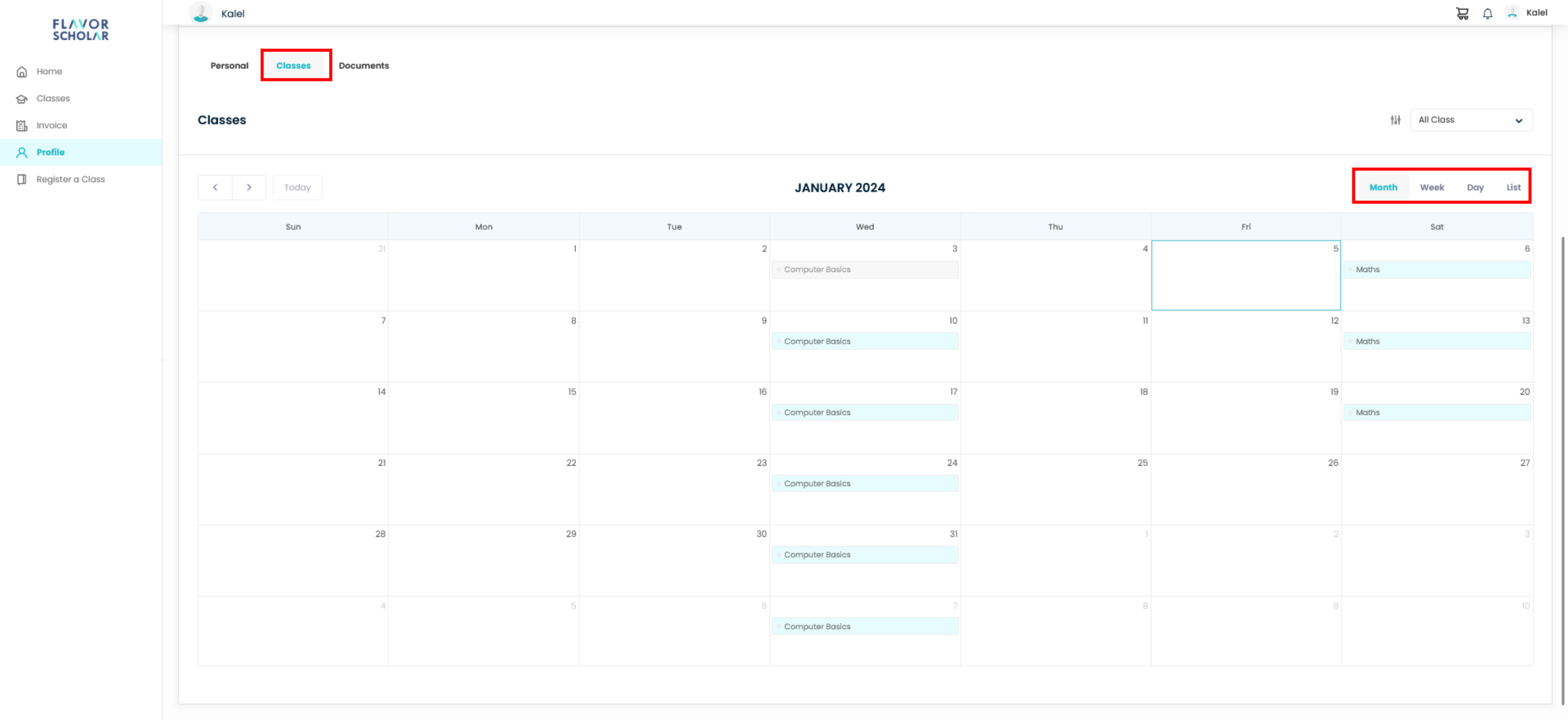
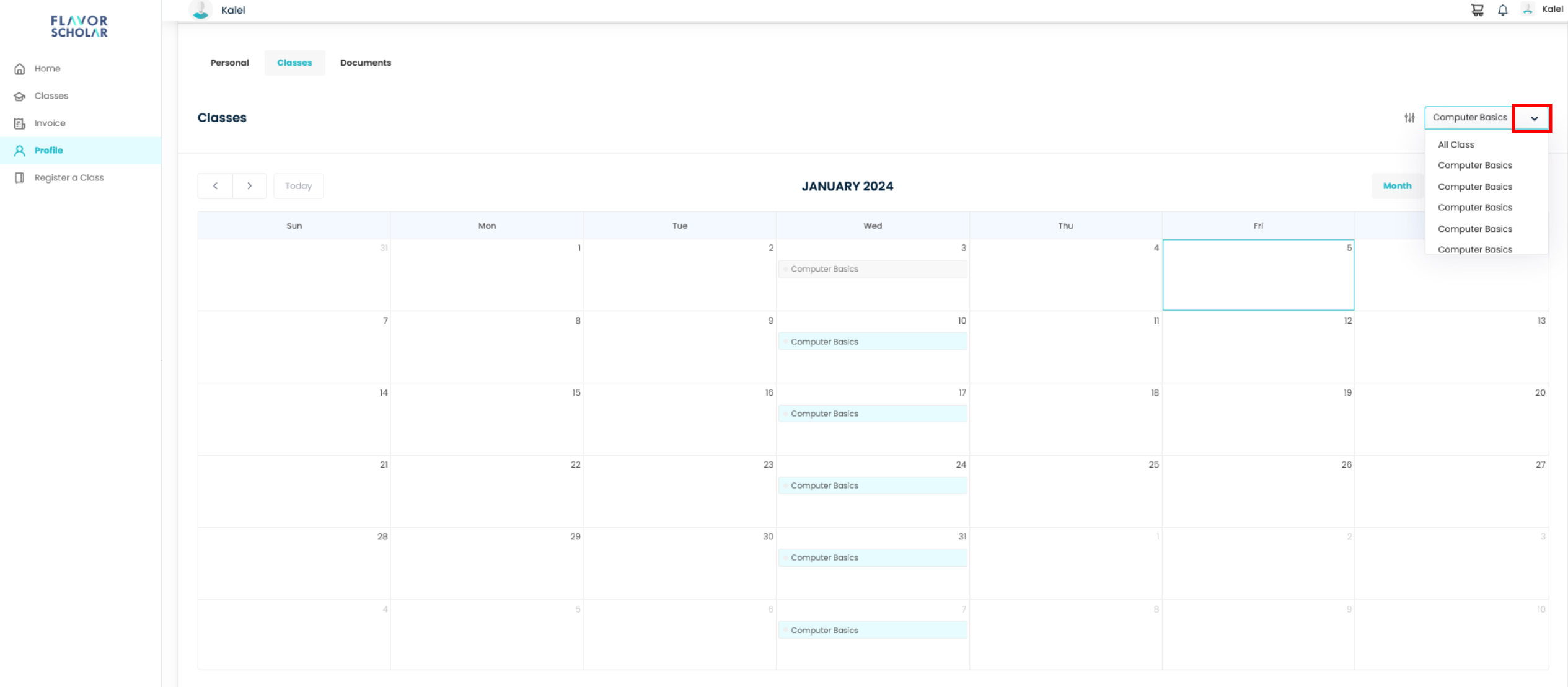
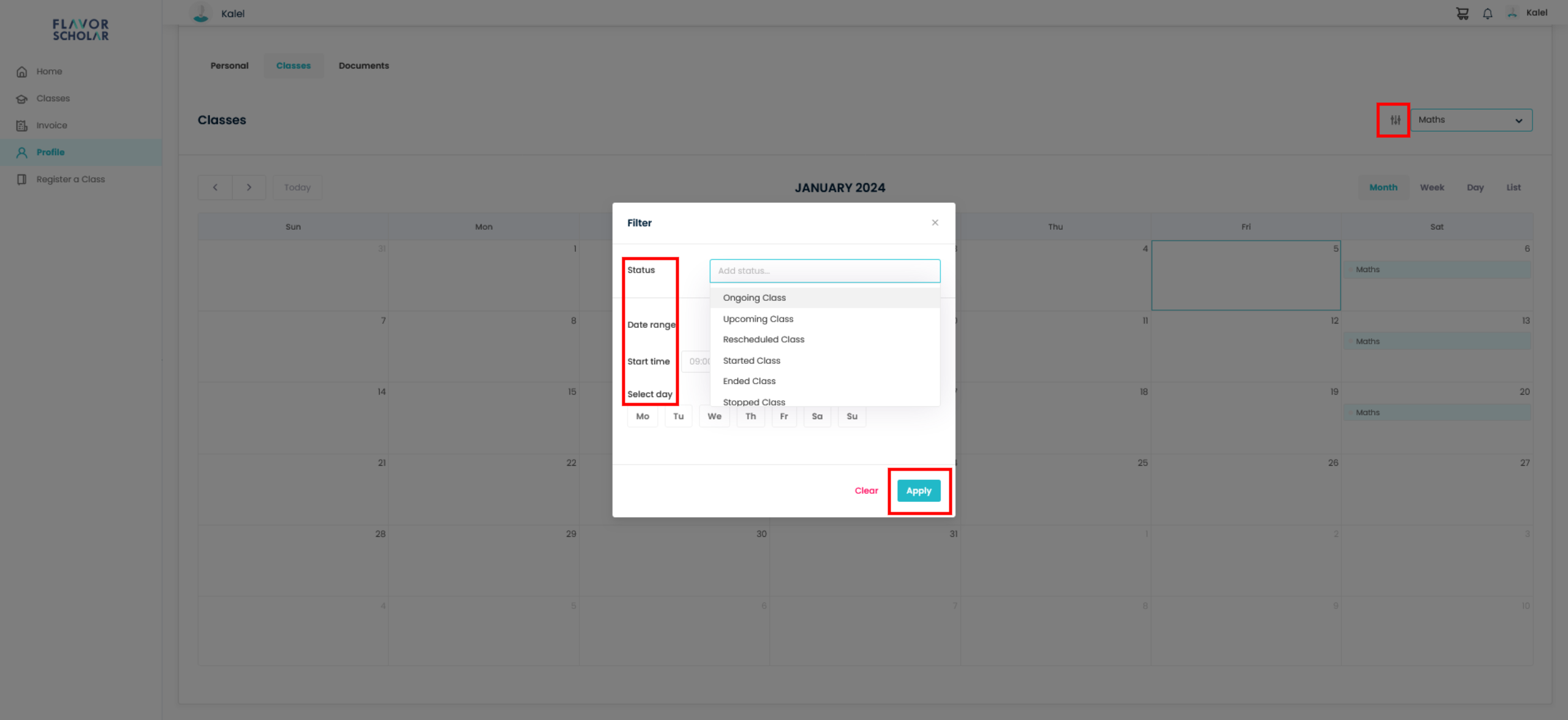
- Documents – To view the attached documents it will be displayed under Documents. if no document is attached it will show No Documents Available.
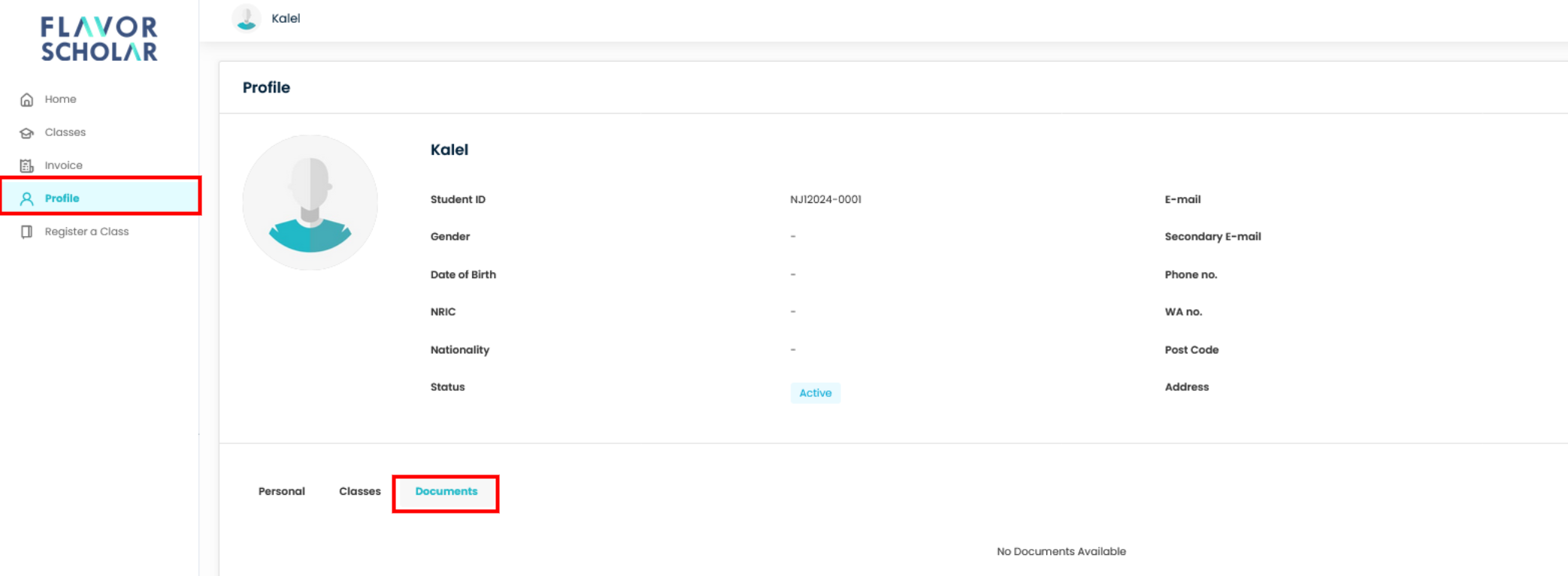
Need more help? Ask us a question
Please let us know more of your details and our team will reach out to you very shortly.