
Enrollments
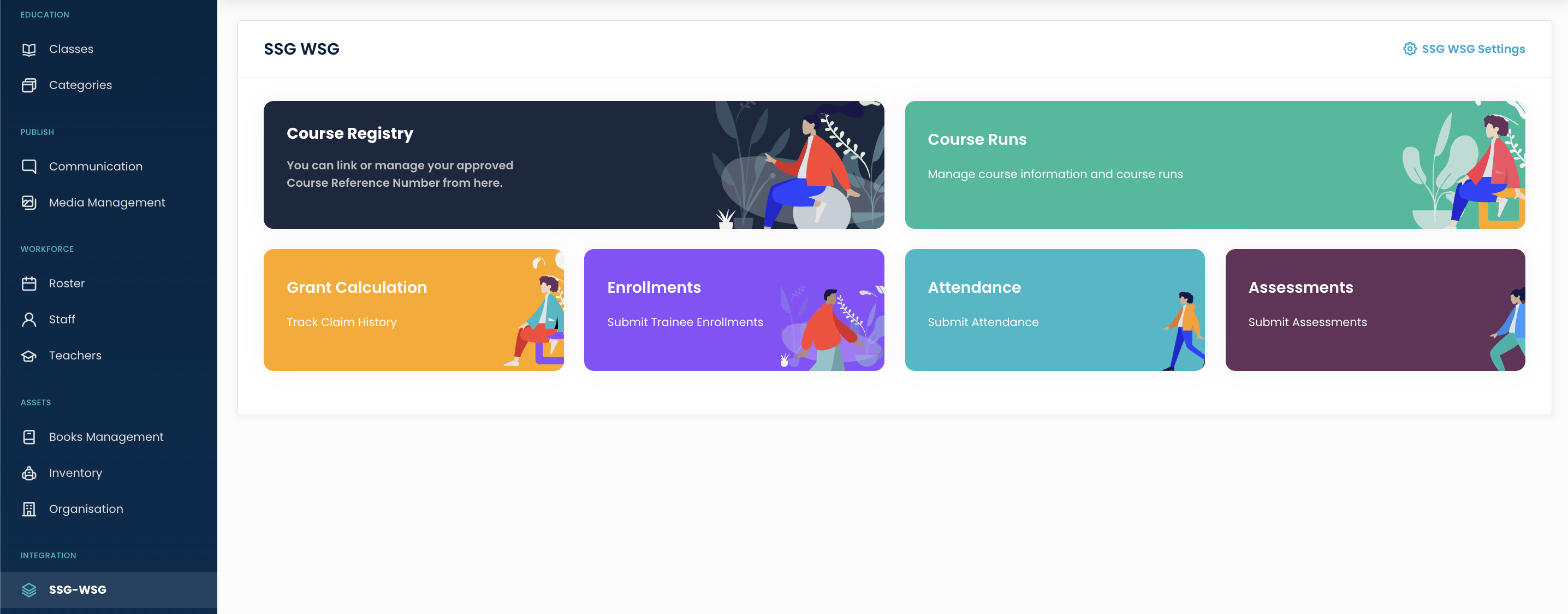
Navigate to the Enrollment section. After clicking you will be redirected to the Enrollments page.
Search
By clicking on the Search Icon, you can search the specific courses run by entering the course run ID, SSG Course Name and Course Reference Number.
Filter
You can filter the Enrollment based on specific parameters. Click on Filter Icon, after clicking, a popup form will appear on your screen. Enter the start date and end date of the course. Click on the Apply button to save the parameters.
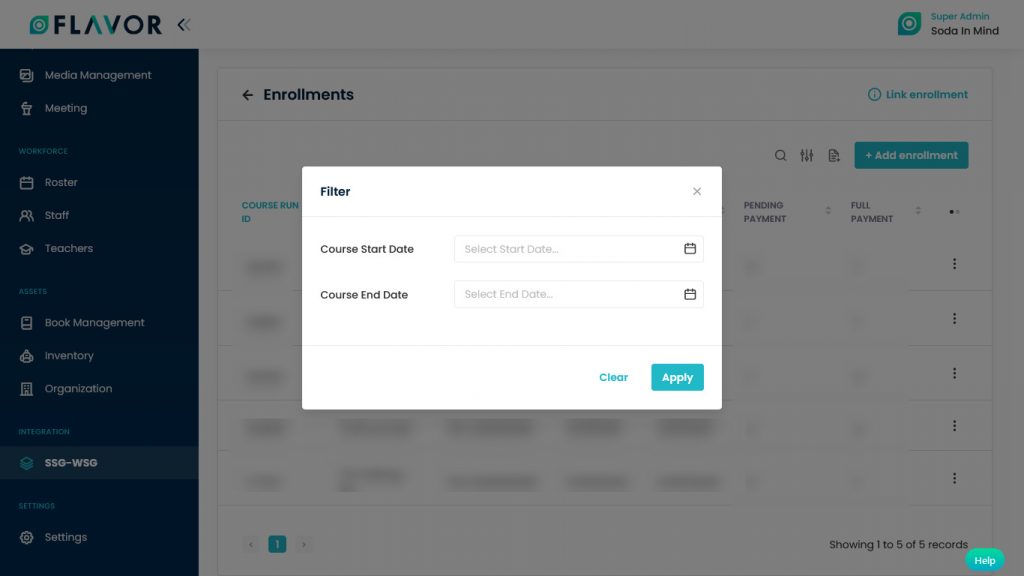
Import/Export
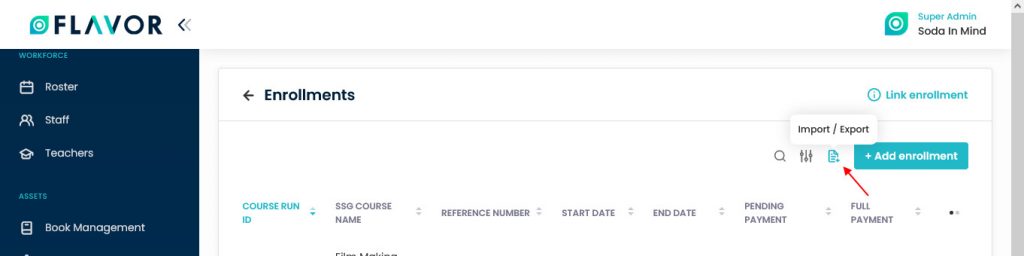
Import
- Click on the Import option.
- A pop named Import data will be open.
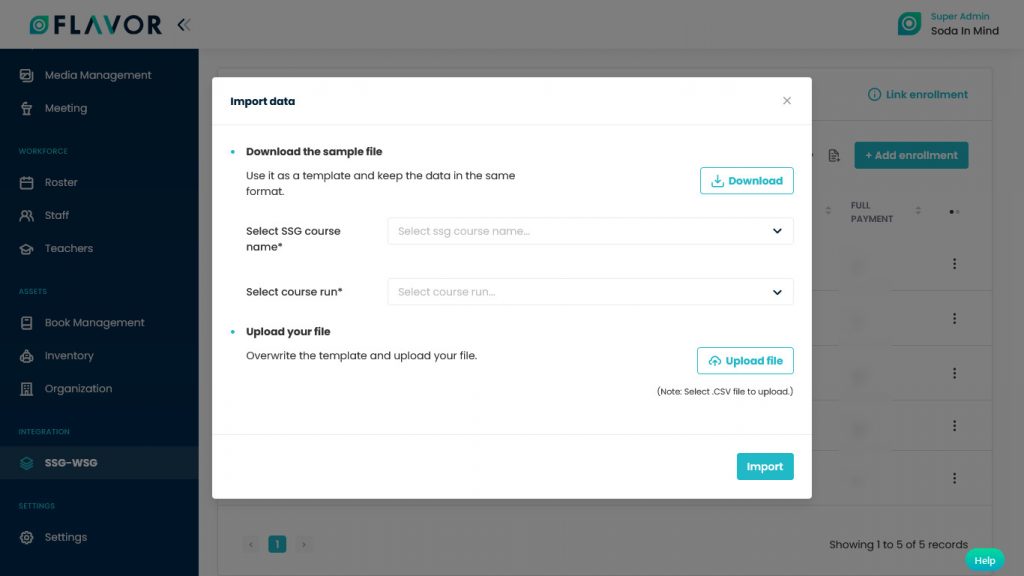
- Download the Sample File: If you want to download the sample file, click on the Download button. After clicking on the Download button a File Download Window will be open on your screen, click on Save File and then click on the OK button. It depends on you which kind of file you want to upload CSV or XLSX.
- This file contains the format based on which you can create .CSV file to import data.
- Select SSG Course Name: Select the SSG course name from the dropdown.
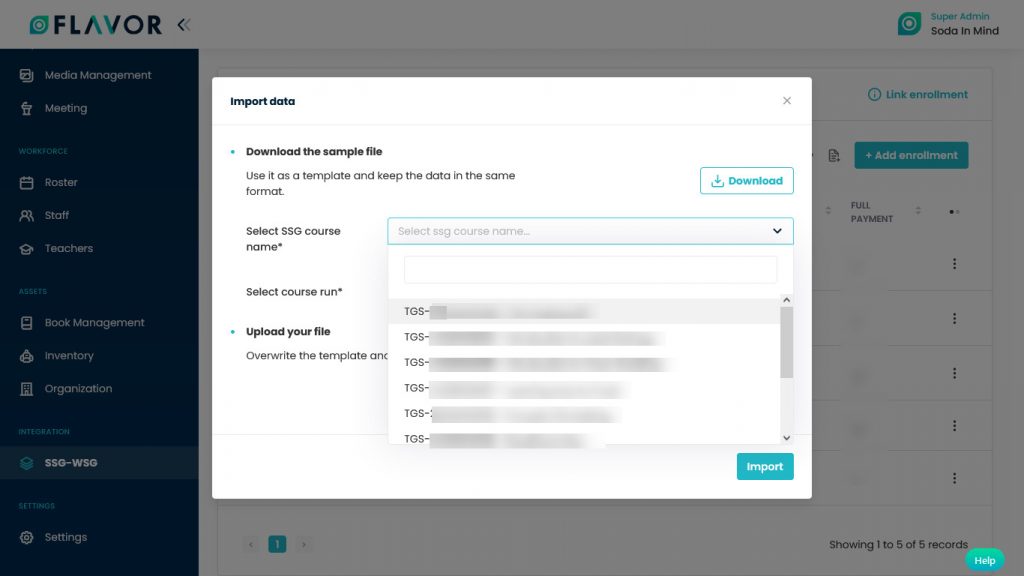
- Select Course Run: Select the course run from the drop-down.
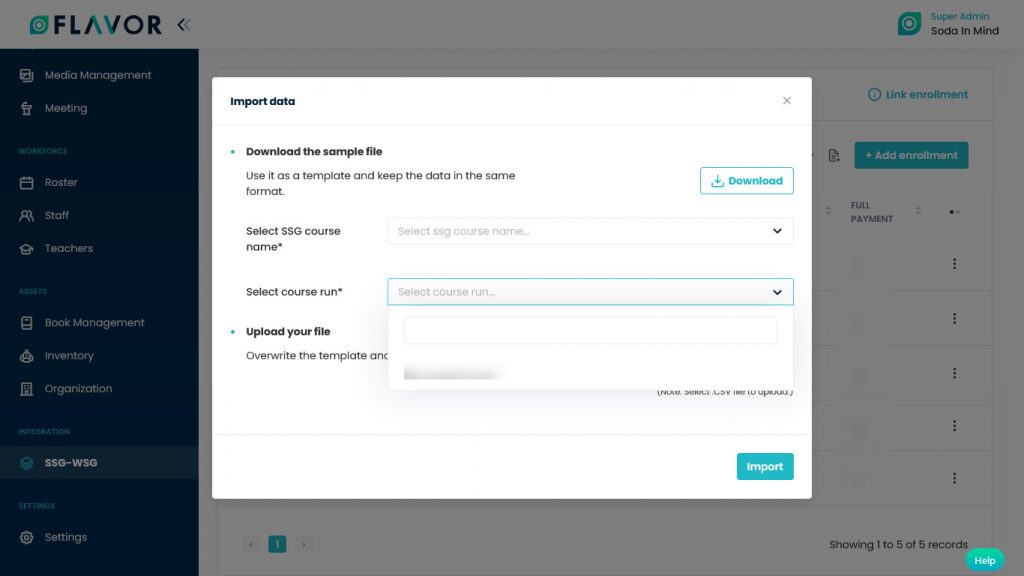
- Upload Your File: Click on the Upload File button. A File Selector Window will be open, choose a .CSV or .XLSX file to upload.
- Click on the Open button to upload. The selected file will be uploaded. Click on the Import button.
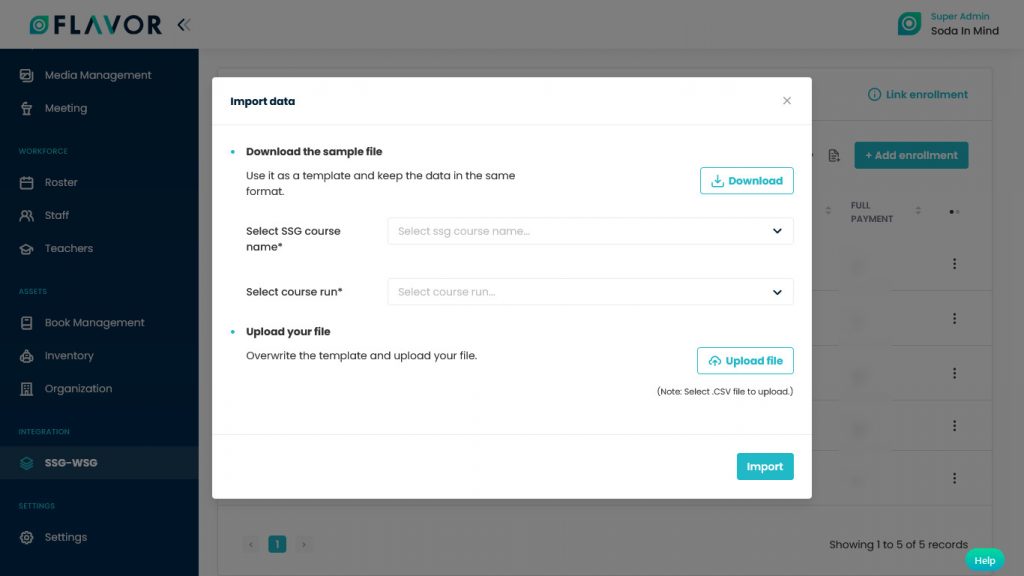
Export
- To export all data, you have to click on the Export Icon.
- After clicking on the Export icon, a pop-up form named Export Data will appear on your screen.
- Start Date and End Date: Select the time period in the start date and end date column for which time period’s data you need.
- Select Data to Export: Here, you can export the data of all rows or 15 rows by simply clicking on the dropdown.
- Select Column to Export: Select columns to which you need your data to export. Like if you want all the data of the entire data, then simply click on “ALL DATA” and you will get the data of the enrollment submodule in your exported file.
- Export as: Then select a format in which you want to export your data i.e (EXCEL or CSV).
- After selecting the relevant records/data, click on the Export Data button to export all the data in the selected file (Excel/CSV).
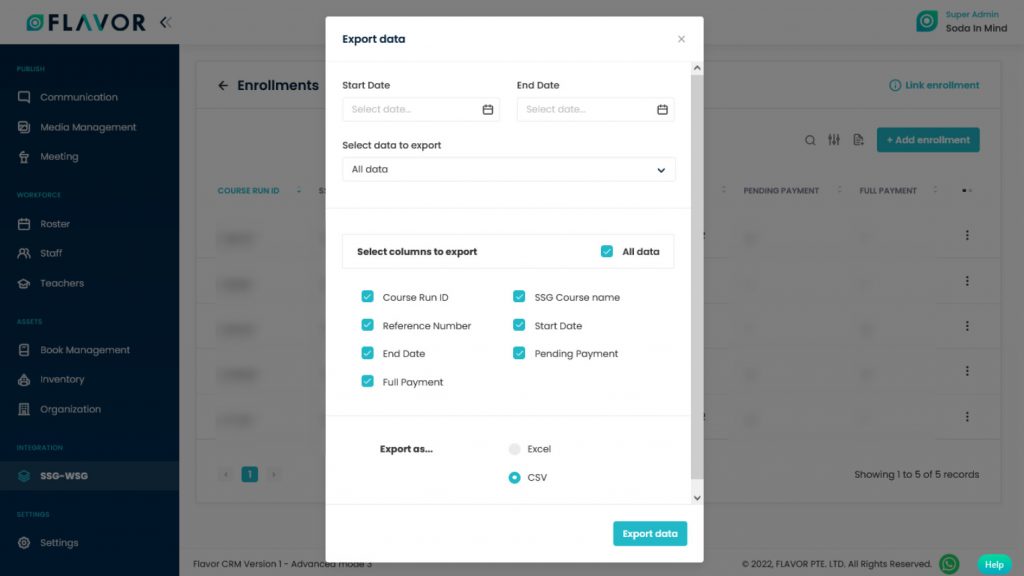
Add Enrollment
- To add enrollment click on the + Add Enrollment button.

- A popup named Choose Course will be open.
- The entire list of Course Run will be shown in this popup.
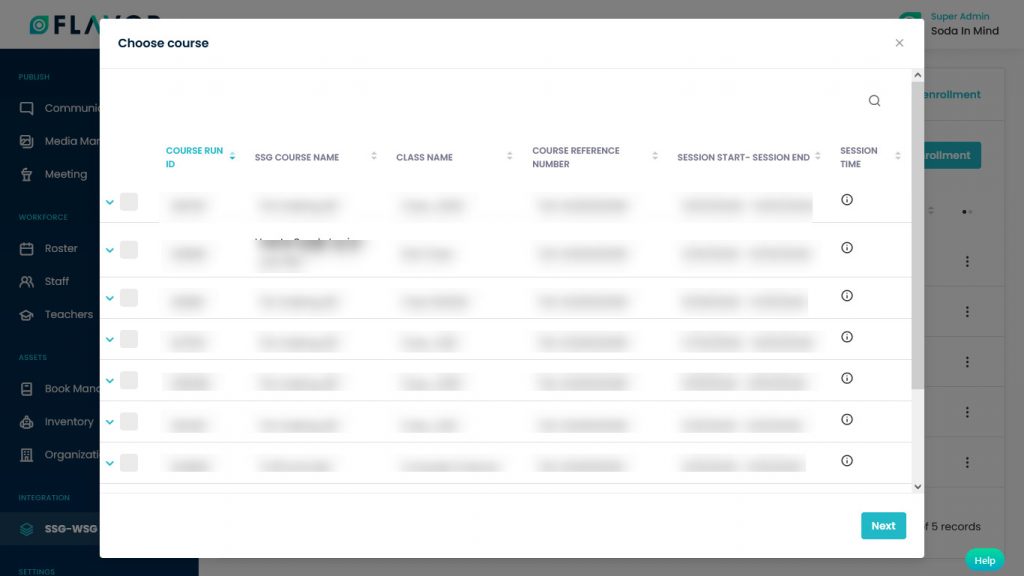
- If there are sessions in any course run you can check by hovering the mouse on Session time.
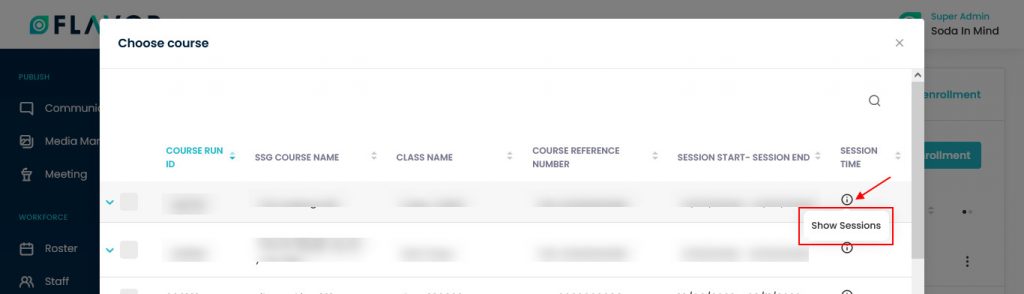
- Click on that icon, after clicking a popup named Course Session List will be open.
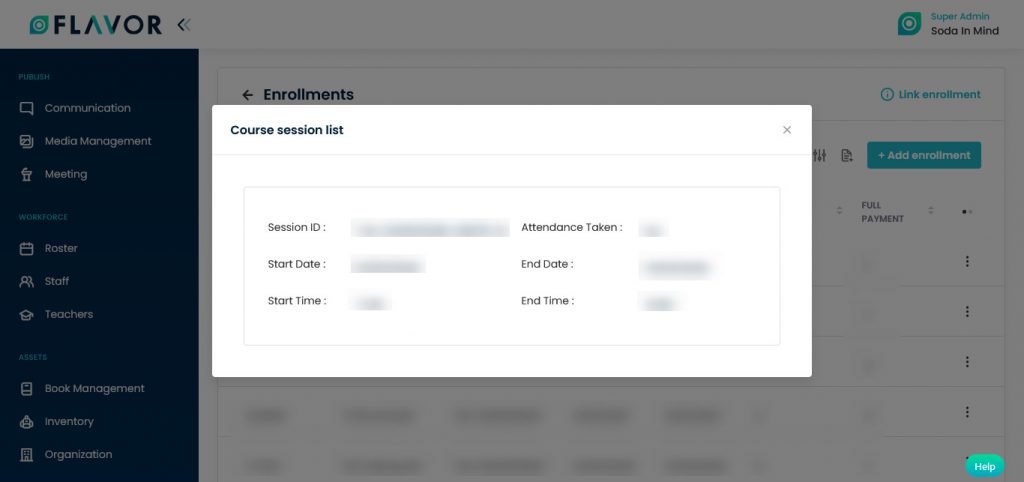
- Here, you can see the number of sessions, Session Id, start and end date of the session.
- Select a course from the Choose Course popup.
Note: After selecting any course rest of the courses will be blurred. You can select one course at a time. - Click on the Next button.
- A new popup named Add Students will be open.
- A list of registered students for this course will be seen in Add students popup.
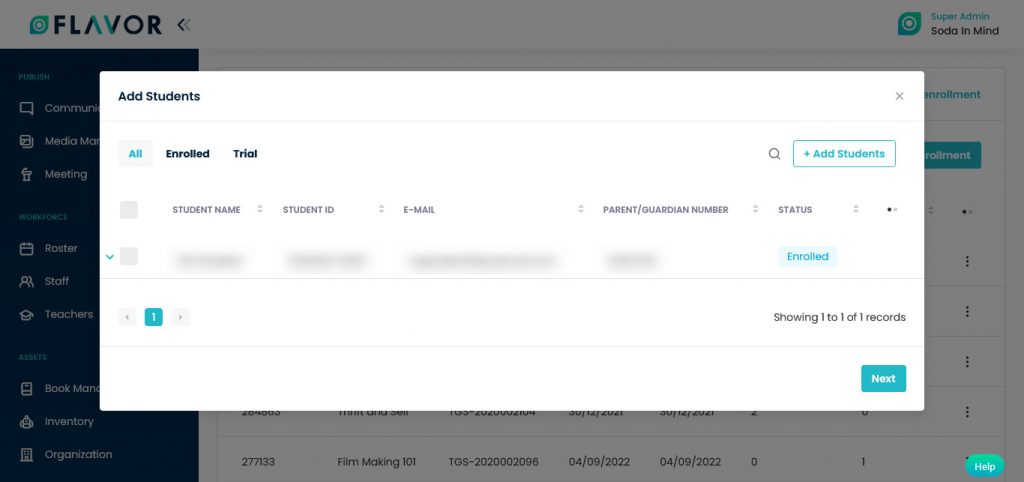
Note: You can only see those students list who have NRIC Numbers in their form.
- Select students from the list then click on the Next button.
- You will be redirected to the Class Enrollment page.
- You can see the list of students in the Student Column and in the Student Details column, you have to fill up the details.
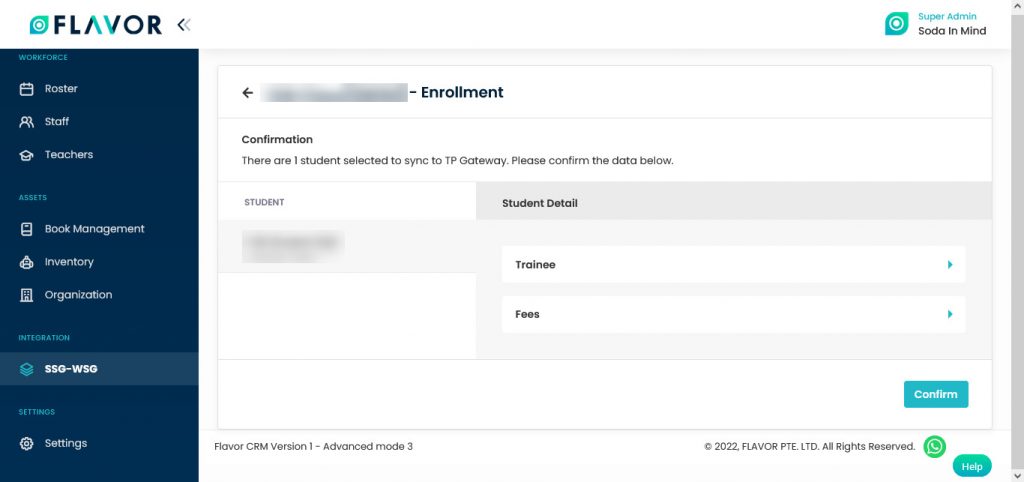 Note: If you want to add students then click on the Add Students button. You will be redirected to the Add Student page.
Note: If you want to add students then click on the Add Students button. You will be redirected to the Add Student page.
Trainee
- Trainee Type: Select the type of trainee from the drop-down, it could be NRIC, FIN or others.
- Trainee ID: When you select the Trainee Type, Trainee ID will be populated automatically.
- Trainee Birth Date: Enter the birth date of the trainee.
- Enter the trainee’s name, country code, area code, phone number and email address.
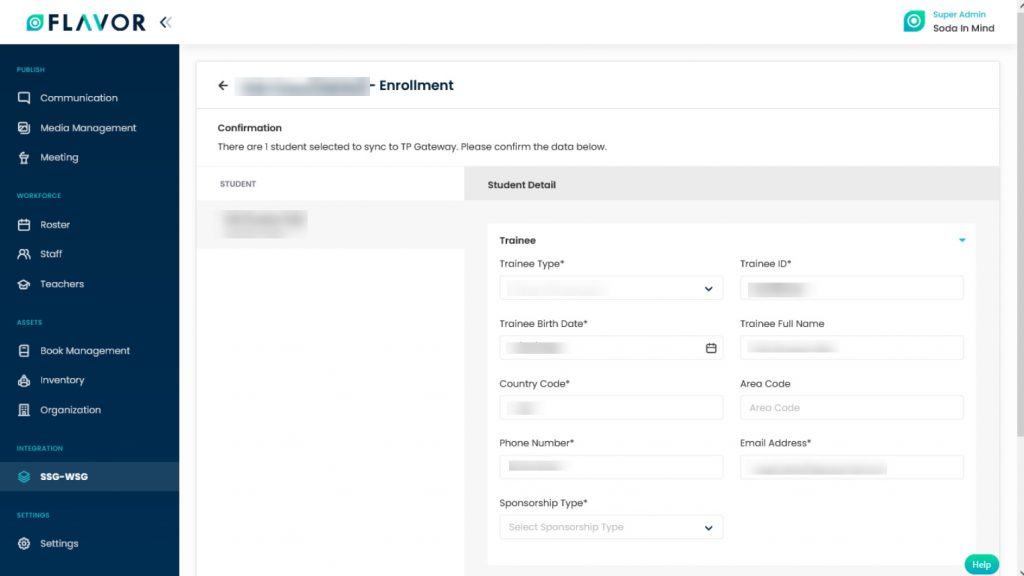
- Sponsorship Type: mandatory filed, select the type from the dropdown.
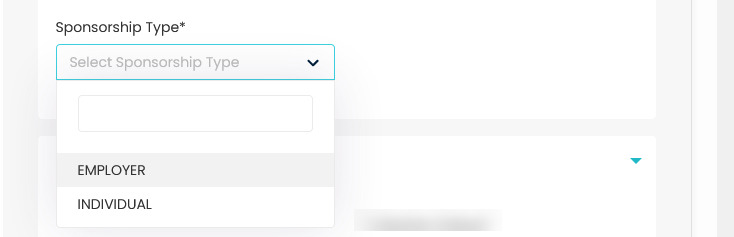
- Individual:
- Employer: If you select Employer from the dropdown, details related to the employee will have to be filed.
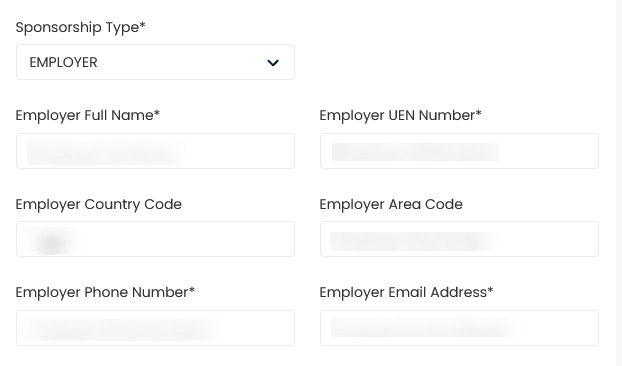
Fees
- Discount Amount: Enter the discount amount.
- Collection Status: Select the payment status from the dropdown.
- Enrollment Date: Select the date of enrollment from the date picker.
- Total payment: Enter the total payment.
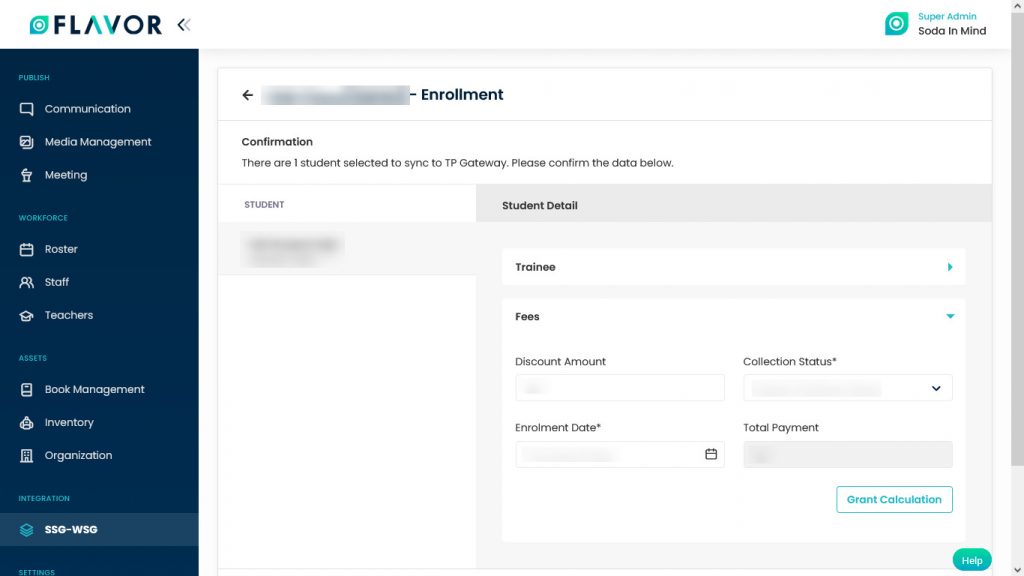
Grant Calculation
- Click on the Grand Calculation button.
- You will get the details of the total payment and how much grant will you get and what will be the nett fee.
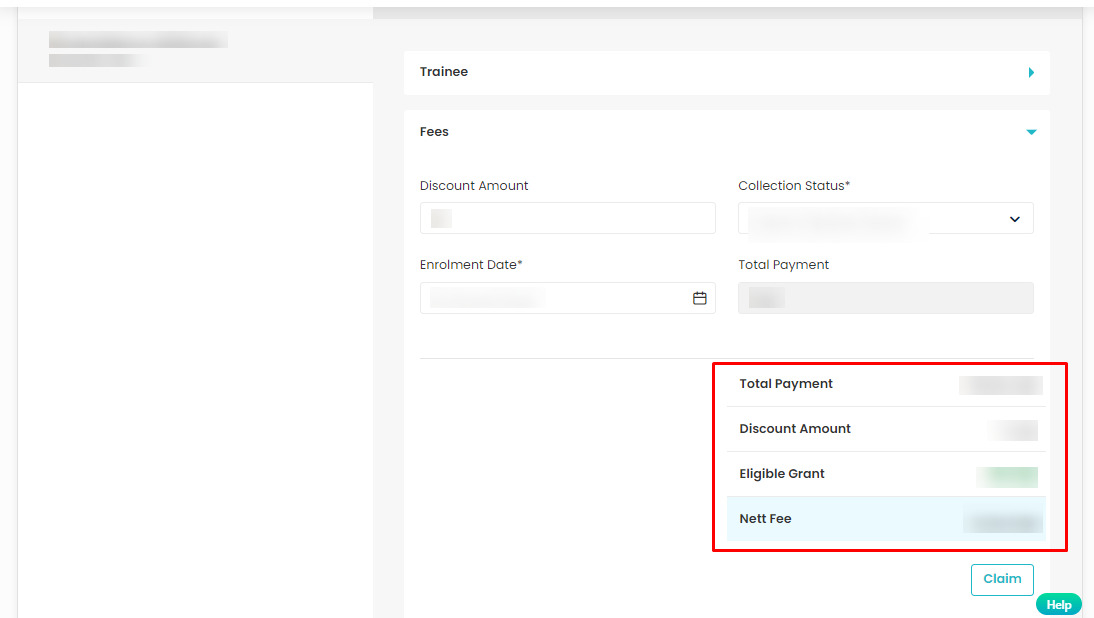
- Click on the Claim button, a confirmation popup named Claim Grant will appear on your screen.
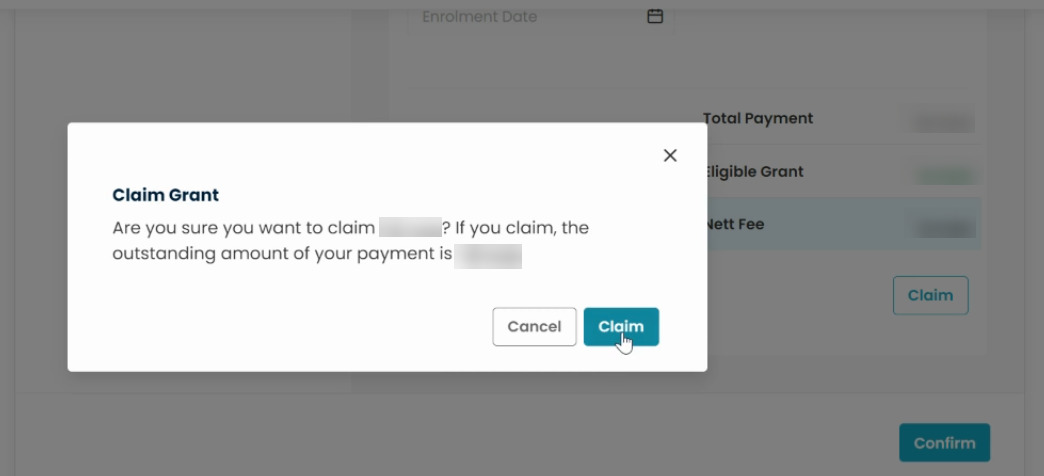
- Click on the Claim button, you will get the confirmation message Claim Instruction mail is send successfully. The mail will be sent to the parents.
Process After the Claim
- A parent needs to check his email to pay the fee. In his mailbox, he can see the Proceed Claim button.
- Click on that button, after clicking a parent will be redirected to the SSG WSG site.
- A parent will be redirected to the login page
- Log in to the site.
- He’ll be redirected to the Payment page.
- Enter the amount in the Payment details field.
- Mark on the terms and conditions.
- Click on the Submit button.
- After submitting a parent will get the Claim Created Successfully message.
Note
Set Domain Name and Callback URL For Claim request:
Go to subscription setting > Additional Url set Domain Name and Callback URL.
Domain Name : https://app.flavorcrm.com/
Callback URL : https://app.flavorcrm.com/v2/ssg_wsg/enrolment/callback
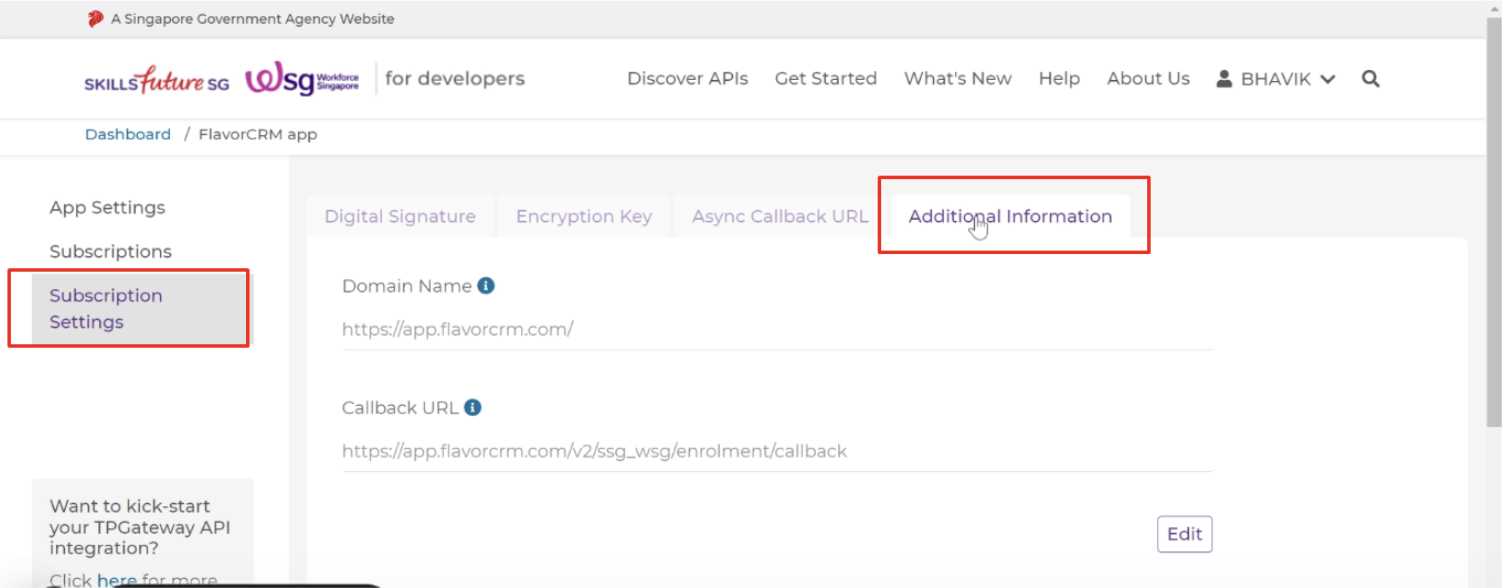
Please watch video for detail reference:
https://www.loom.com/share/d491e1819234466c87dceb7d35b3c4eb?sid=35ab6cd6-bc51-478f-bd5f-02effdfd96ff
Enrollment Records
Column Sorting
All enrollments will be shown in Tabular Format. You can sort the data by clicking on Column Sorting Arrows in the Table’s Header.
Column Visibility
You can sort columns by clicking on the Ellipsis icon, you will get the pop-up form named Select Data to View. Mark the columns you want to see and unmark the ones you don’t want to see in the table. After this procedure click on the Apply Filter button.
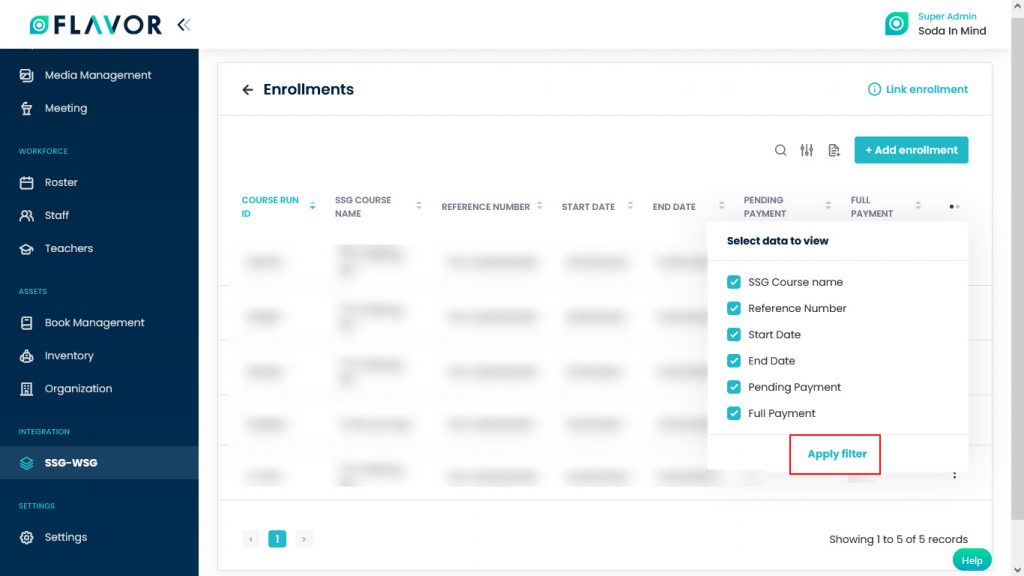
Action Button
Click on the Action Button (Vertical Ellipsis), and a small popup box will appear on your screen with the Vie Enrollment option.
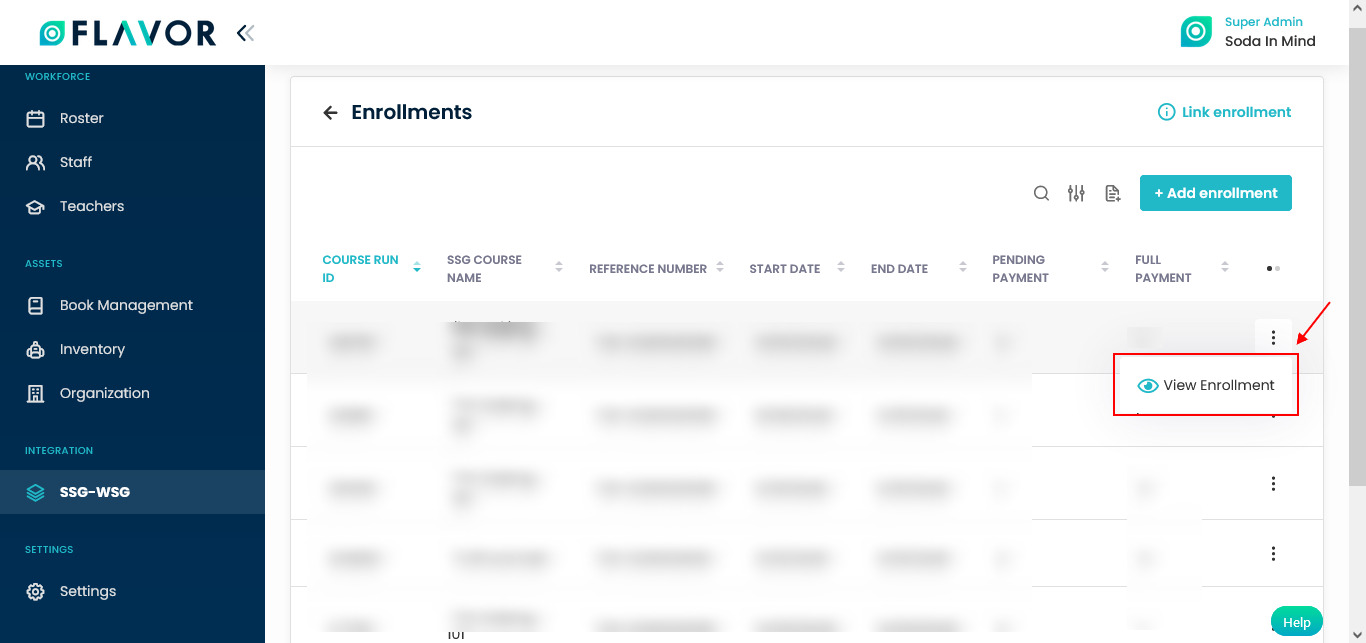
View Enrollment
- Click on the vie enrollment option.
- A popup named View Enrollment will be open.
- Here, you can get the details of the Course run ID, Enrollment ID, etc.
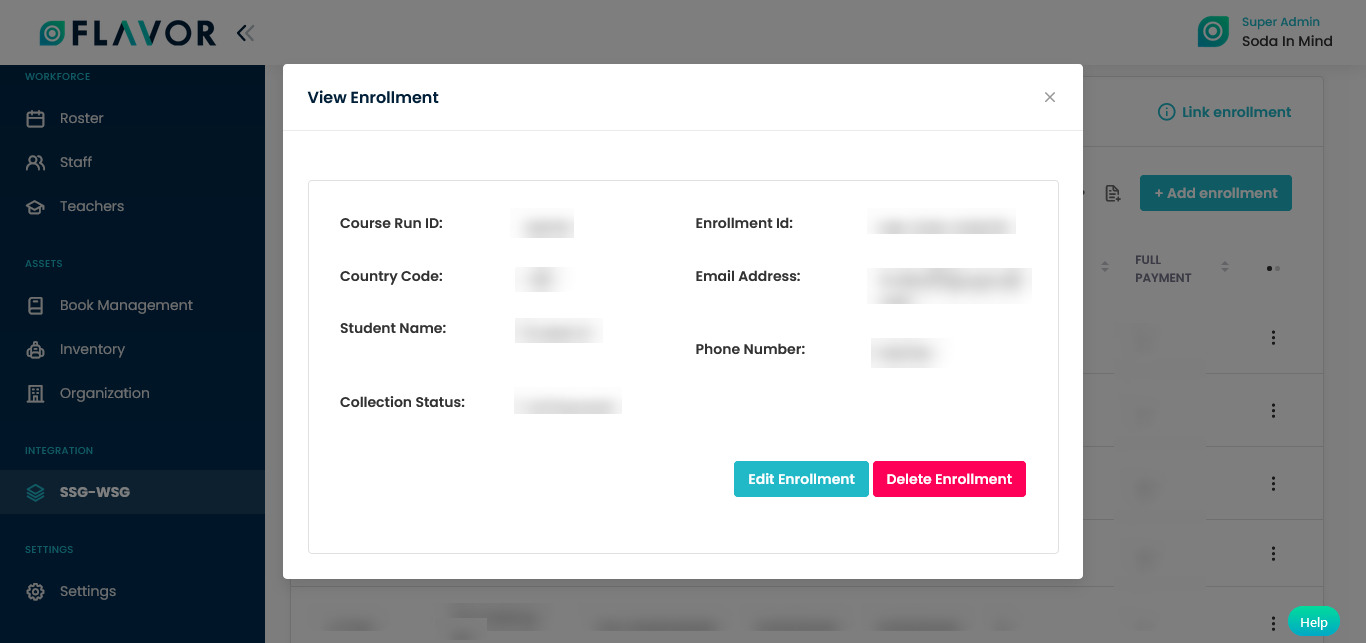
- In this popup, you can see two buttons.
- Edit Enrollment: To edit the enrollment click on the Edit Enrollment button, and you will be redirected to the Edit Enrollment page.
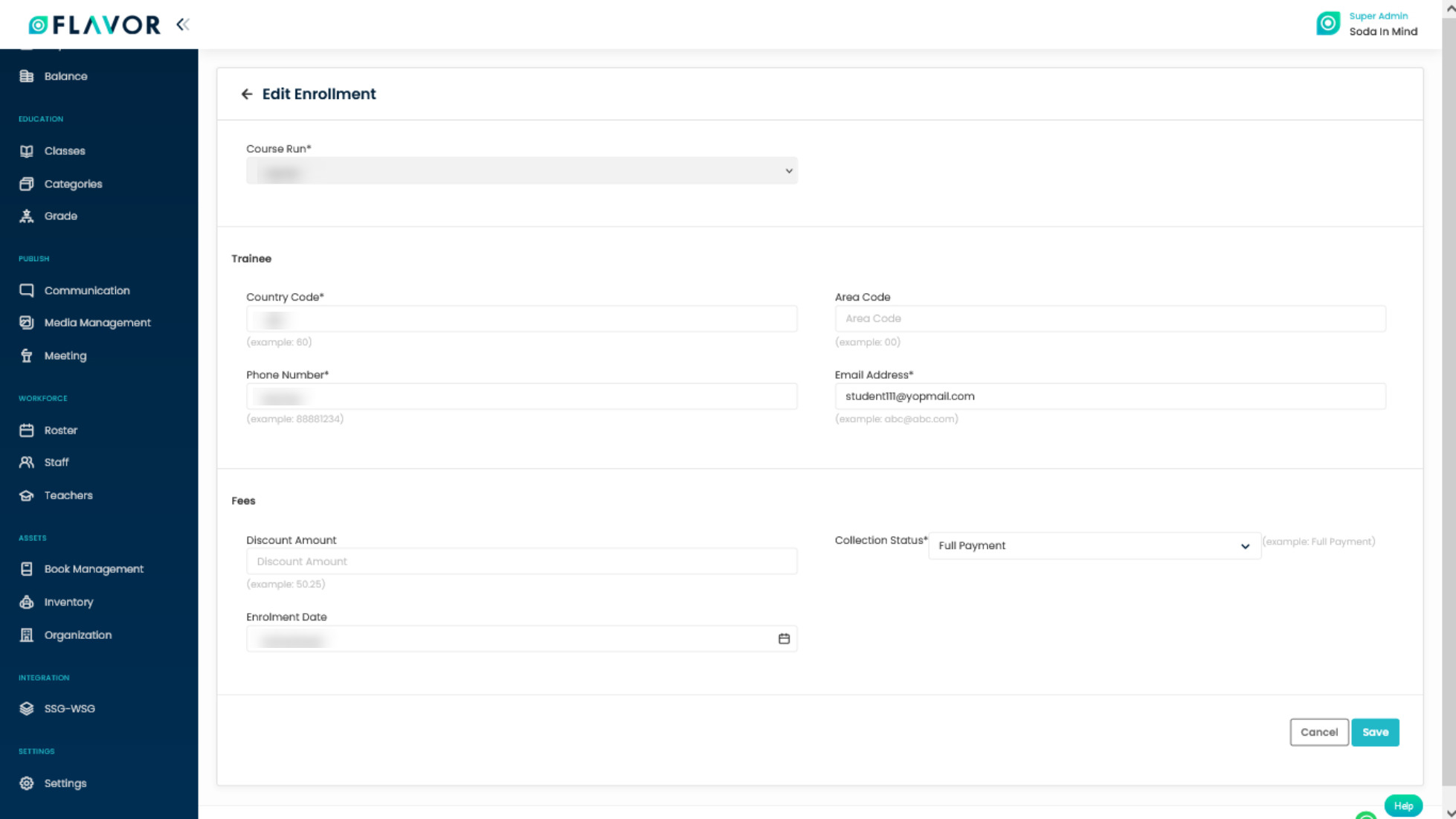
- Update the information and then click on the Save button.
- Delete Enrollment: To delete the enrollment click on the Delete Enrollment button.
- A confirmation popup will be open. Click on the Delete button.
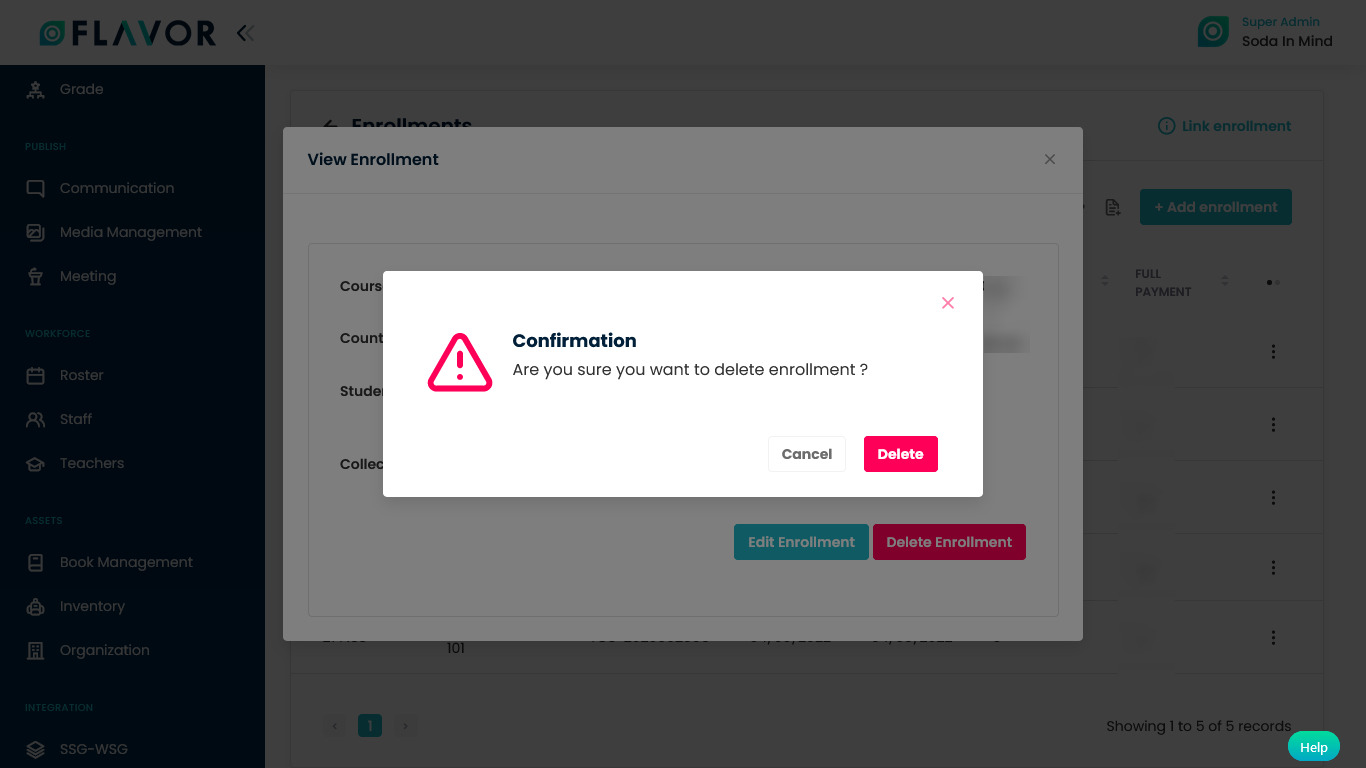
Enrollment Detail
- Click on any enrollment record.
- A popup will be open.
- Here, you can get the details of enrollment, with the payment status.
- You can also see the Full Payment, Partially Payment, and Pending Payment tabs.
- You can check the status of payment from these tabs.
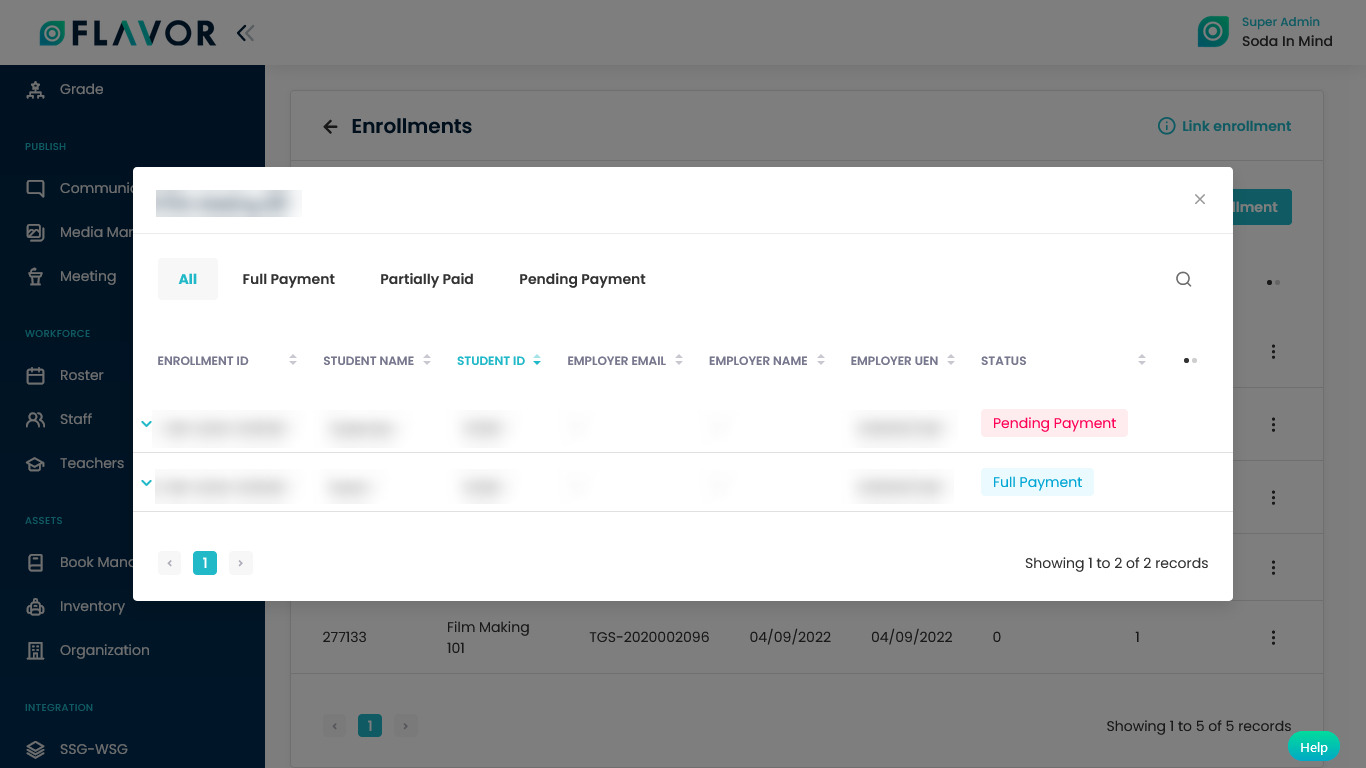
Link Enrollment
You can search and link your existing Course Run using Course Run ID and Course Reference Number.
- Navigate to the Link Enrollment option.
- A popup named Link Enrollment will be open.
- Select Course Reference Number: Select the course reference number from the dropdown.
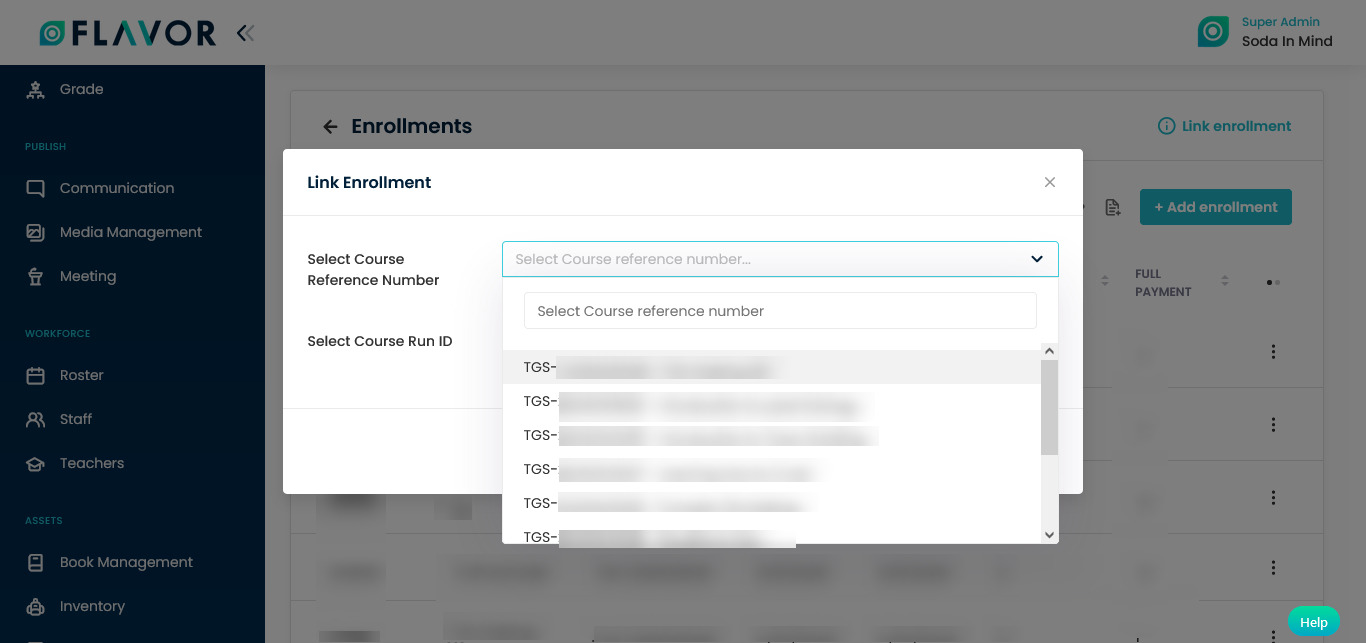
- Select Course Run ID: Select the course run ID from the dropdown.
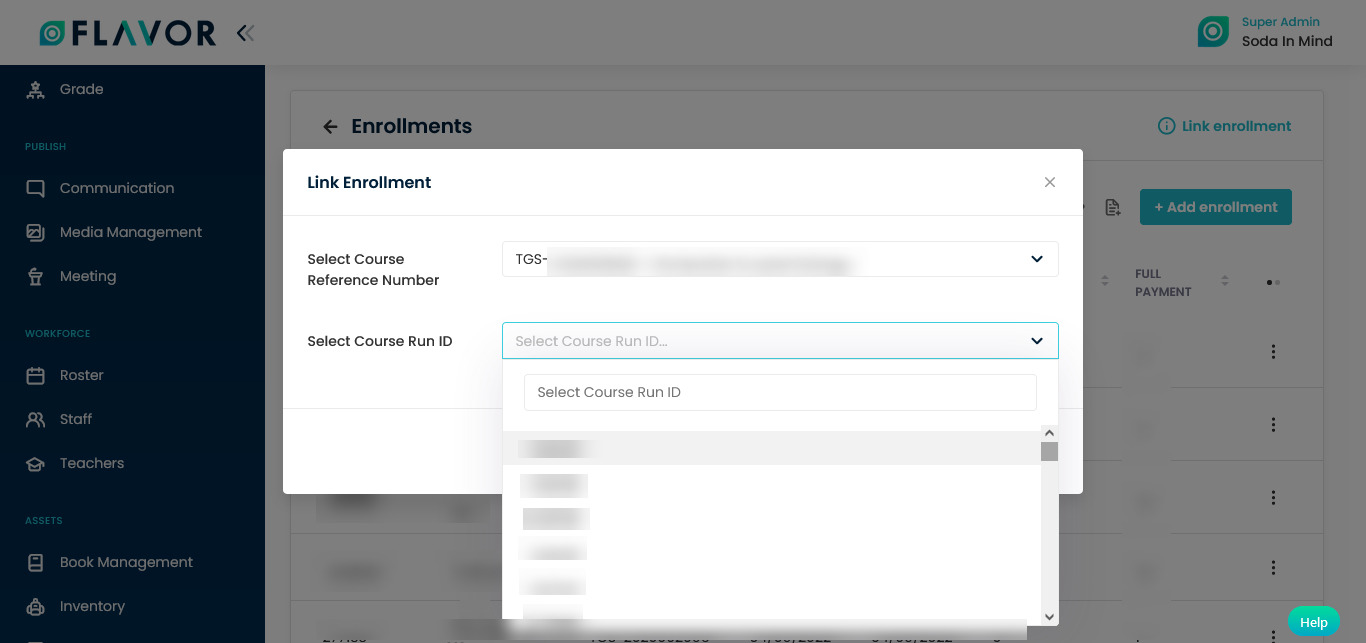
- Click on the Search button.
- A popup named Link Course Run will be open.
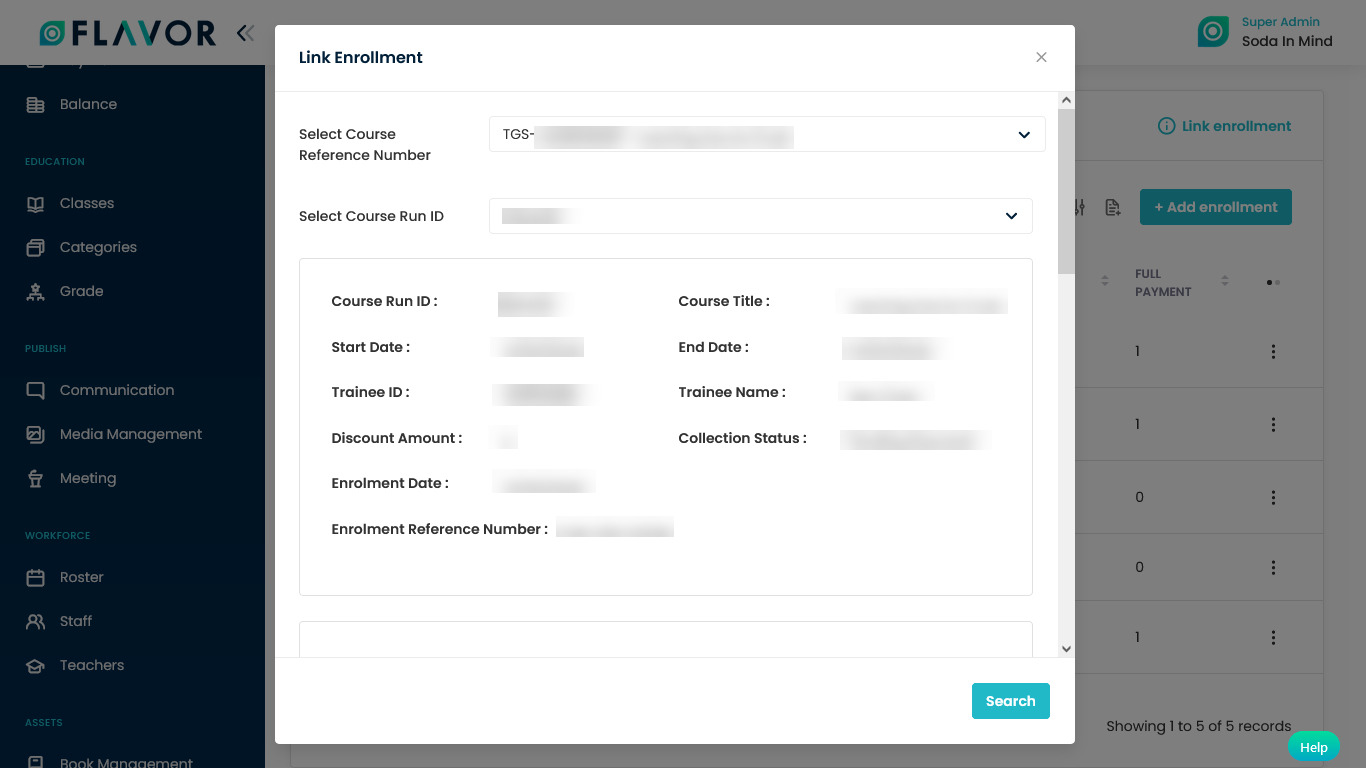
- Here, you can get the details about the course.
- Click on the Link Course Run button.
- If the course is already linked you will get the Course Run has Already been Linked or if the course run is not linked then you can get the message The course has been linked.
Need more help? Ask us a question
Please let us know more of your details and our team will reach out to you very shortly.