
Introduction
In this article you will find as to how Media Library and Media Shop work in Flavor Scholar App. Also, you will know about the settings to make the Media Library and Media Shop visible on the Favor Scholar App.
Settings to make Media Library and Media Shop visible on the Flavor: Book & Manage classes App
Step 1
- Go to the Settings on the left side menu on the Flavor System.
- Under the General tab, scroll down to Mobile Configuration.
- Click on the Set Up Mobile Configuration button.
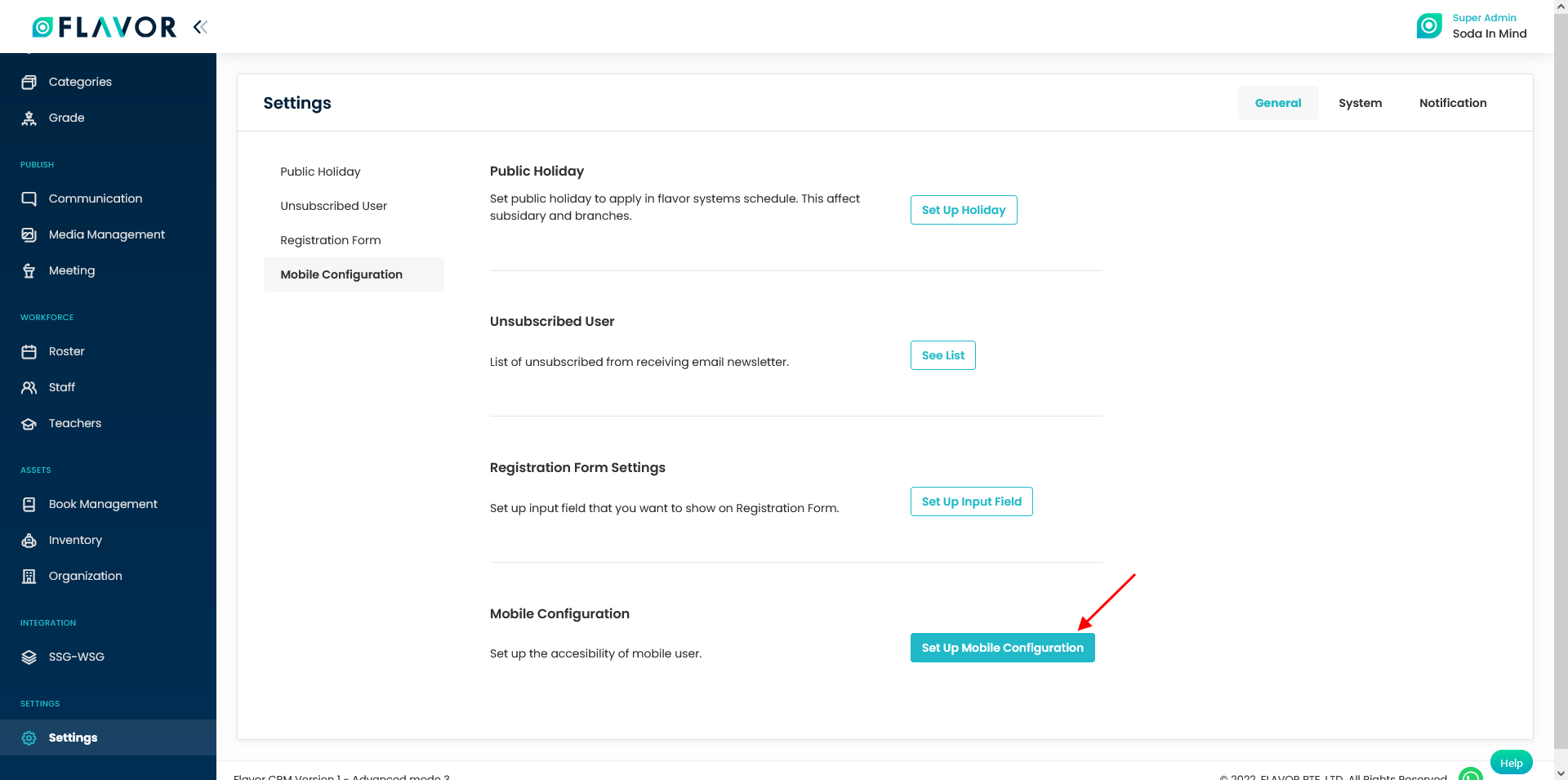
Step 2
- It will navigate you to the Mobile Configuration page.
- Scroll down and enable the switch for Enable Media Library and Enable Media Shop.
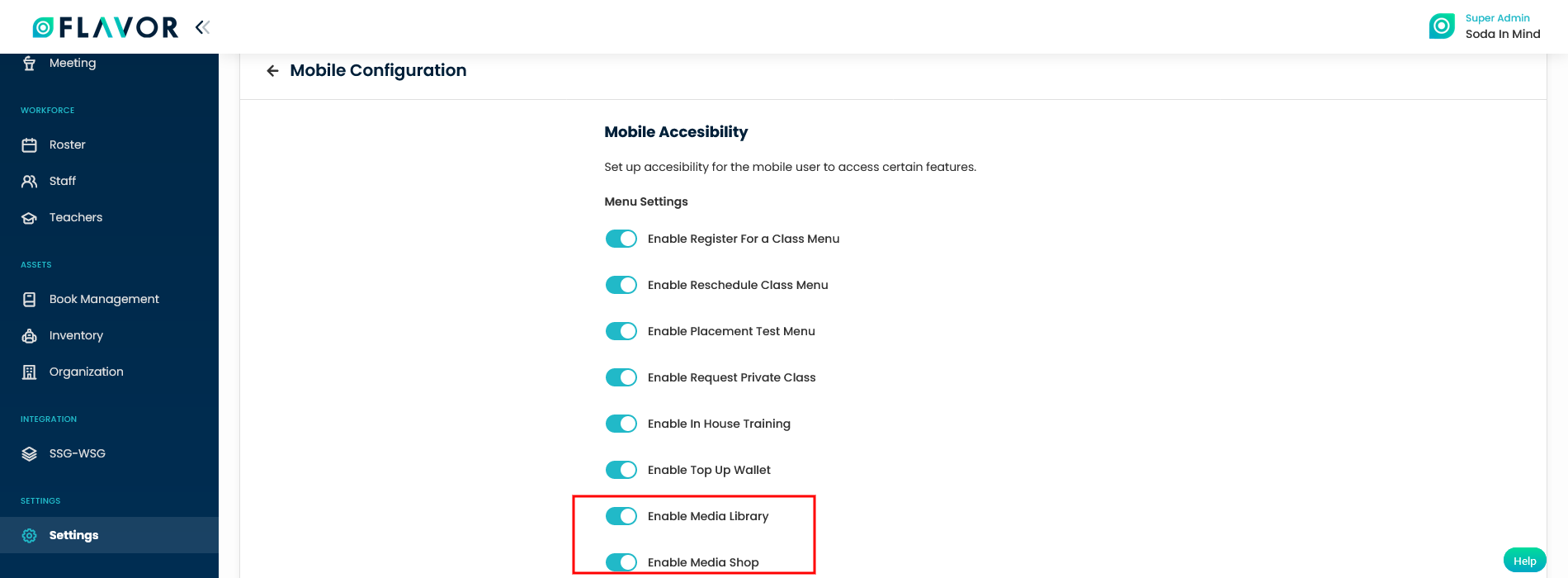
Media Library on Flavor: Book & Manage classes App
Media Library contains those media files which are either purchased, downloaded or assigned to that particular student. You can access Media Library from Home Screen as well as from Menu + icon.
To access the Media library files follow these steps.
Step 1
- Click on the Menu + icon button.
- A Menu screen will appear with some options.
- Scroll down and click on Media library.
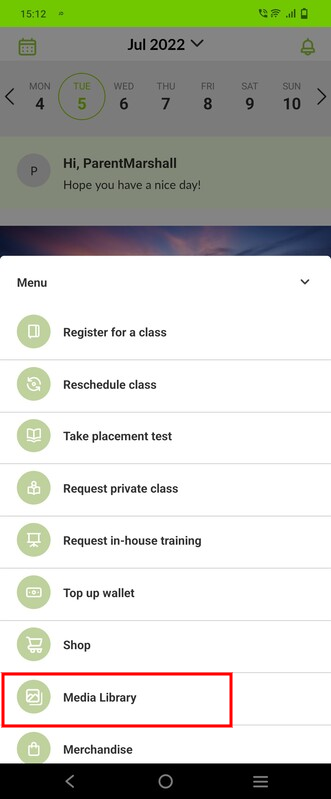
Step 2
- It will navigate you to the Media Library page.
- It will have two sections viz. Your Media and Your Collection.
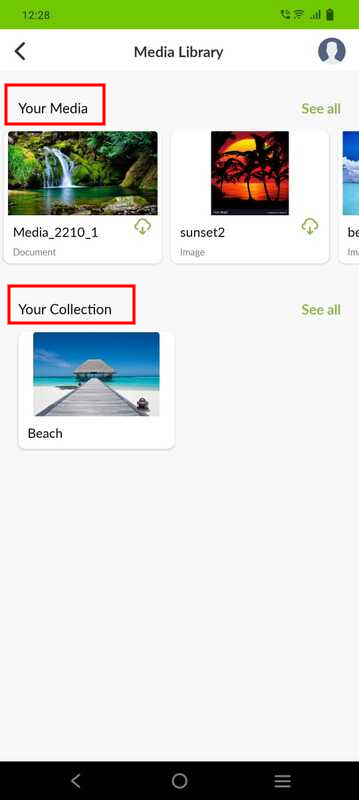
Media Shop on Flavor: Book & Manage classes App
Media Shop contains all the media files available in Flavor System. You can access Media Shop from Home Screen as well as from Menu + icon.
To view and purchased the Media Shop files follow these steps.
Step 1
- Click on the Menu + icon button.
- A Menu screen will appear with some options.
- Scroll down and click on Shop.
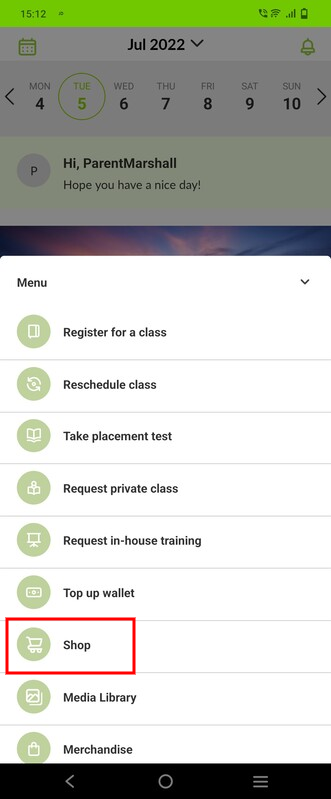
Step 2
- It will navigate you to the Shop page.
- It will have two sections viz. Media Shop and Collection Shop.
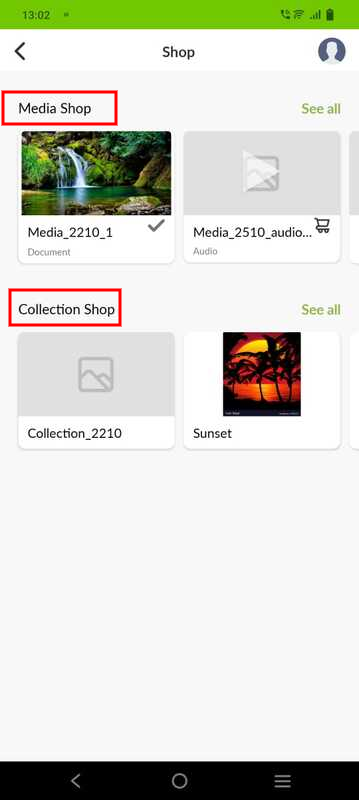
Media Shop
Media Shop will have the files which can be viewed and purchased or freely downloaded. Click on the See All to view all the files.
To purchase the media files,
Step 1
- Click on the cart icon button against the file you want to purchase.
- You can select the file one by one.
- It will be added to the cart.
- All the files will be added to the cart.
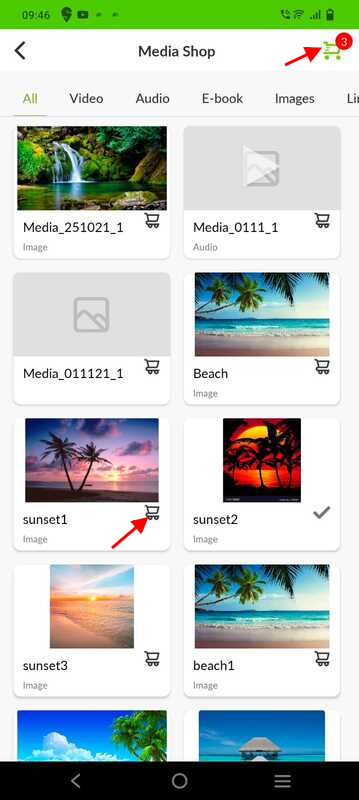
Step 2
- Once the files are added to the cart, click on the Cart icon at the top right hand side of the screen.
- It will navigate you to the Cart page.
- You can remove the item from the cart by clicking on Delete icon button.
- Also, you can remove all the item files by clicking on Select All and then click on Remove All.
- Once, you have the items in the cart you can click on Check out button to make the payment.
- The Confirmation message will be displayed on the screen.
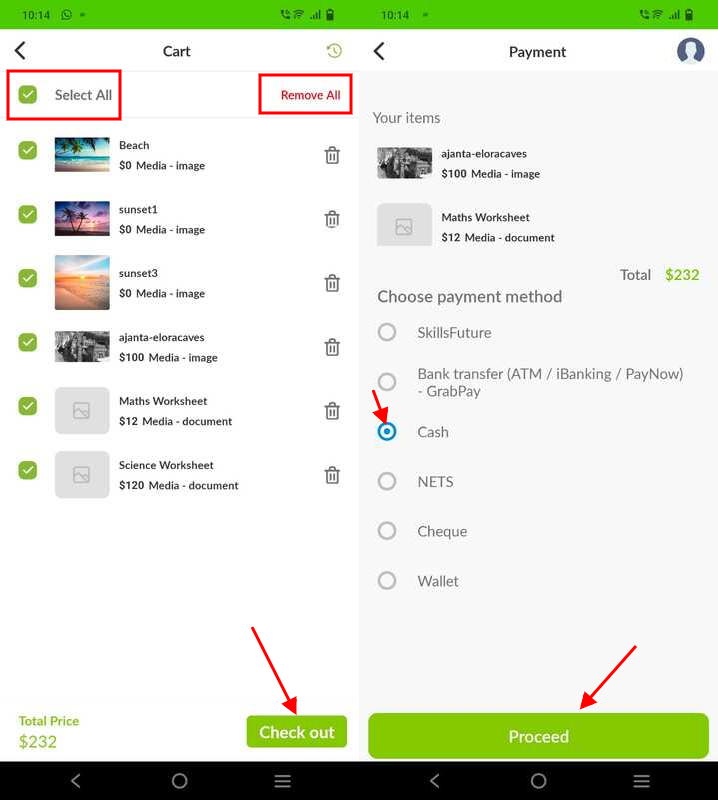
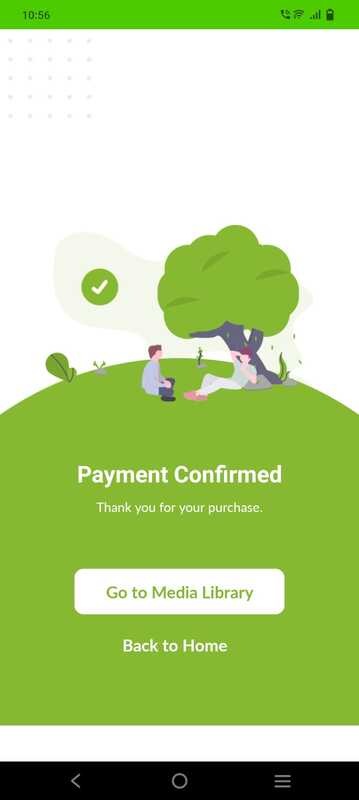
Collection Shop
Media Shop will have the folders of files which can be viewed and purchased or freely downloaded. Click on the See All to view all the Collections.
To purchase the Collection files,
Step 1
- Click on the > sign on the right hand side of the screen again each collection.
- It will navigate you to the Collection Detail page.
- Click on the Cart icon button besides the price.
- Multiple Collections can be added to the cart one by one.
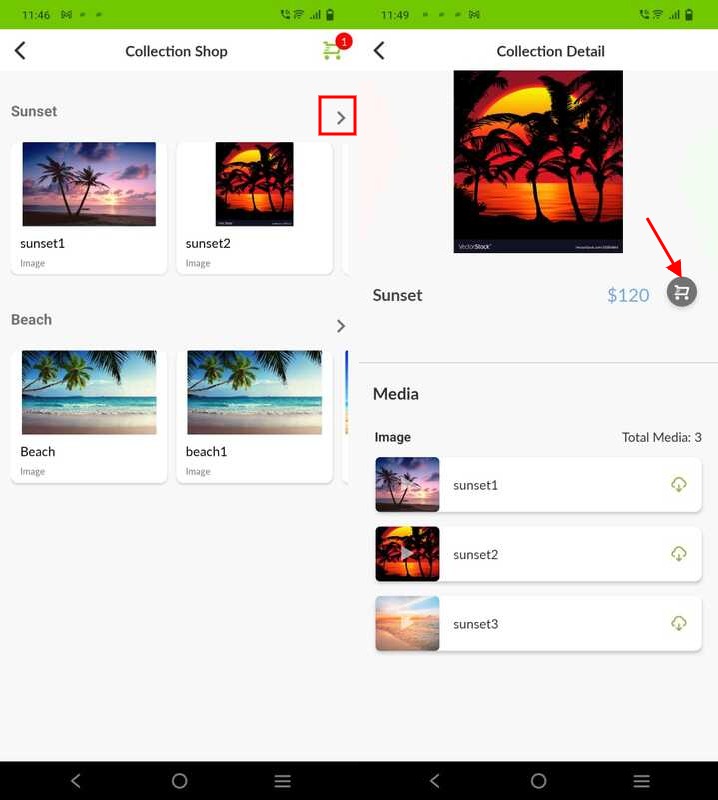
Step 2
- Once the collection files are added to the cart, go back to the Collection Shop screen.
- On the Collection Shop screen, click on Cart icon button.
- It will navigate you to the Payment screen.
- Choose the payment method and click on Check out button.
- A Confirmation message will be displayed on the screen.
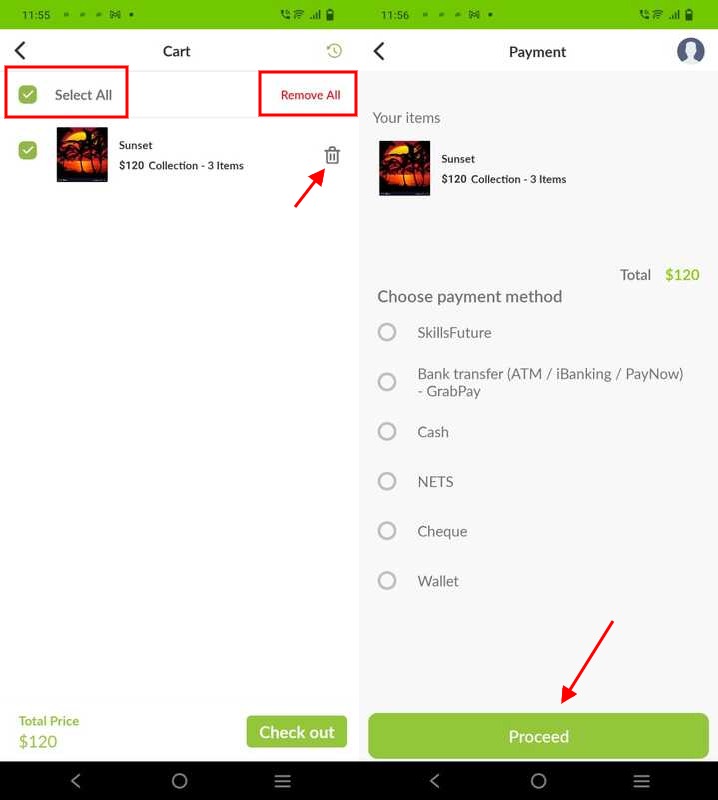
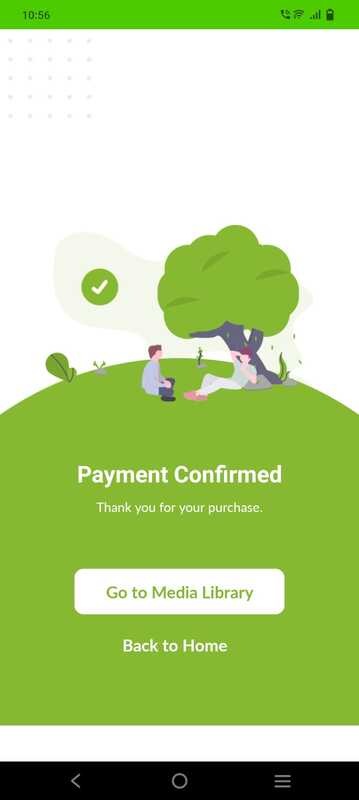
Need more help? Ask us a question
Please let us know more of your details and our team will reach out to you very shortly.