
Omise is a full-featured payments solution for accepting, processing and sending payments online. Omise is a third party payment application integrated with Flavor System.
Step 1
After login, the system will direct you to the dashboard page. From the side menu, click on Settings.
Step 2
After you click on Settings menu, the system will redirect you to the setting page. Then click System Tab.
Step 3
Then choose Payment Integration and click on Set Up Integration. This will navigate you to the Integration Setup Page.
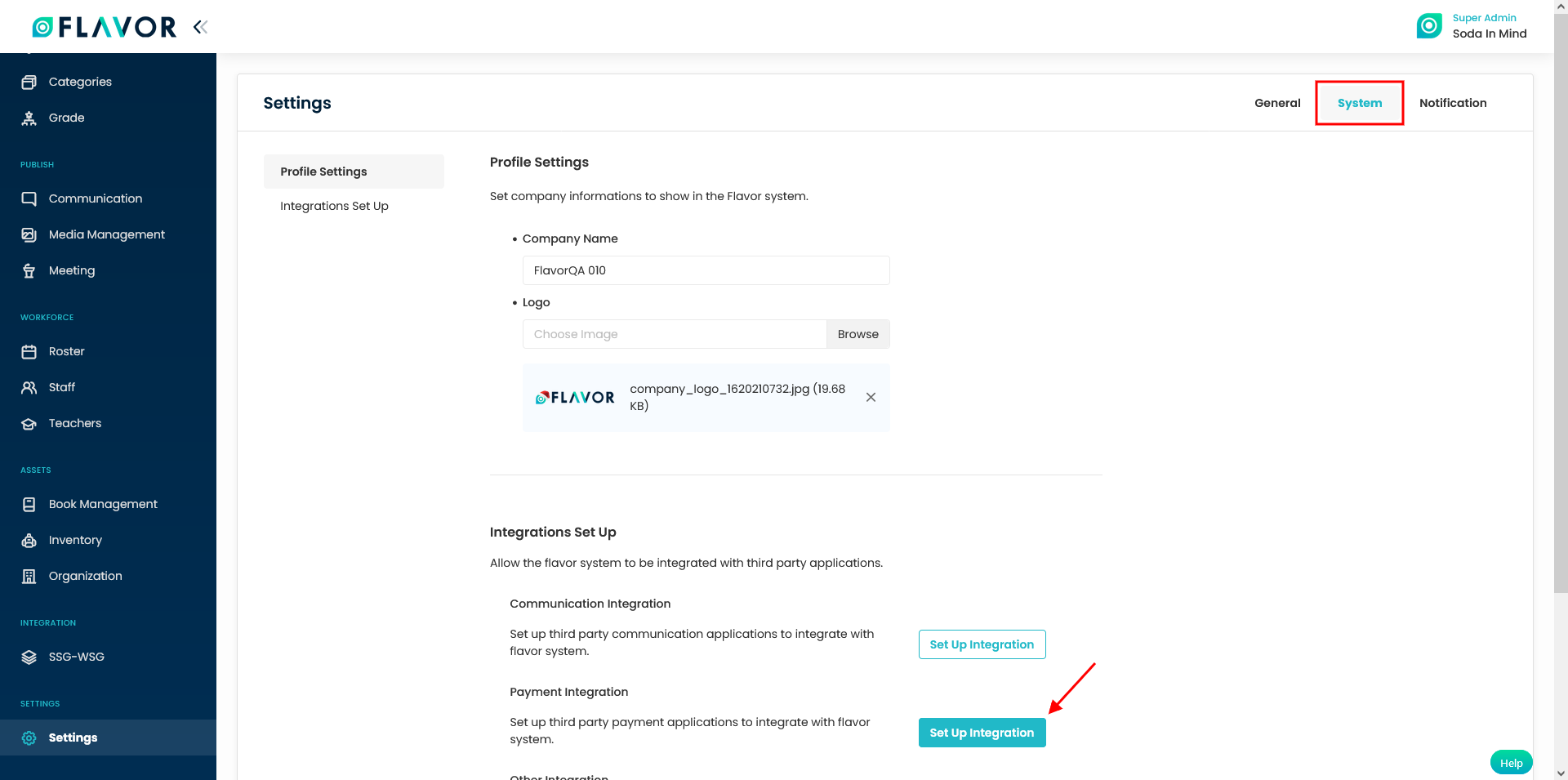
Step 4
In this window, scroll down to Omise section and enable this section if needed. Enter the details required.
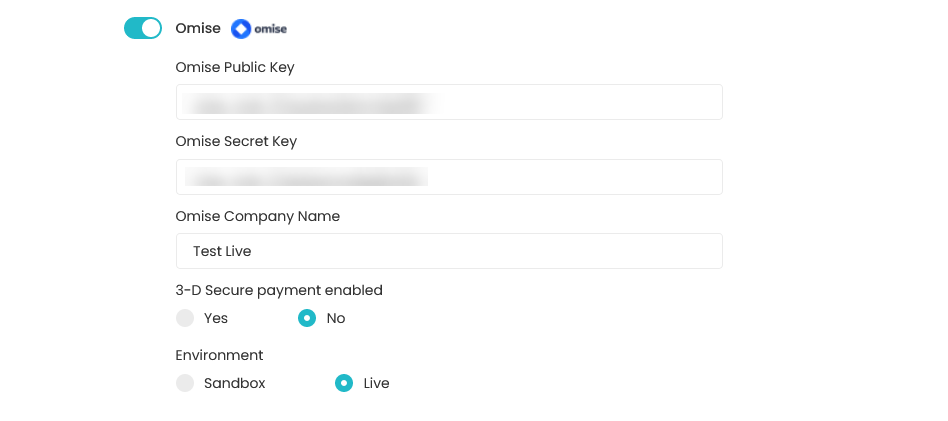
Note: When the user account is Omise enabled with 3D Secure Payment then click Yes for 3-D Secure payment enabled setting.
How to get Omise Public and Secret Key from Omise Account?
Step 1
- Sign In to the Omise account using your credentials.
- On the Dashboard, click on the Settings.
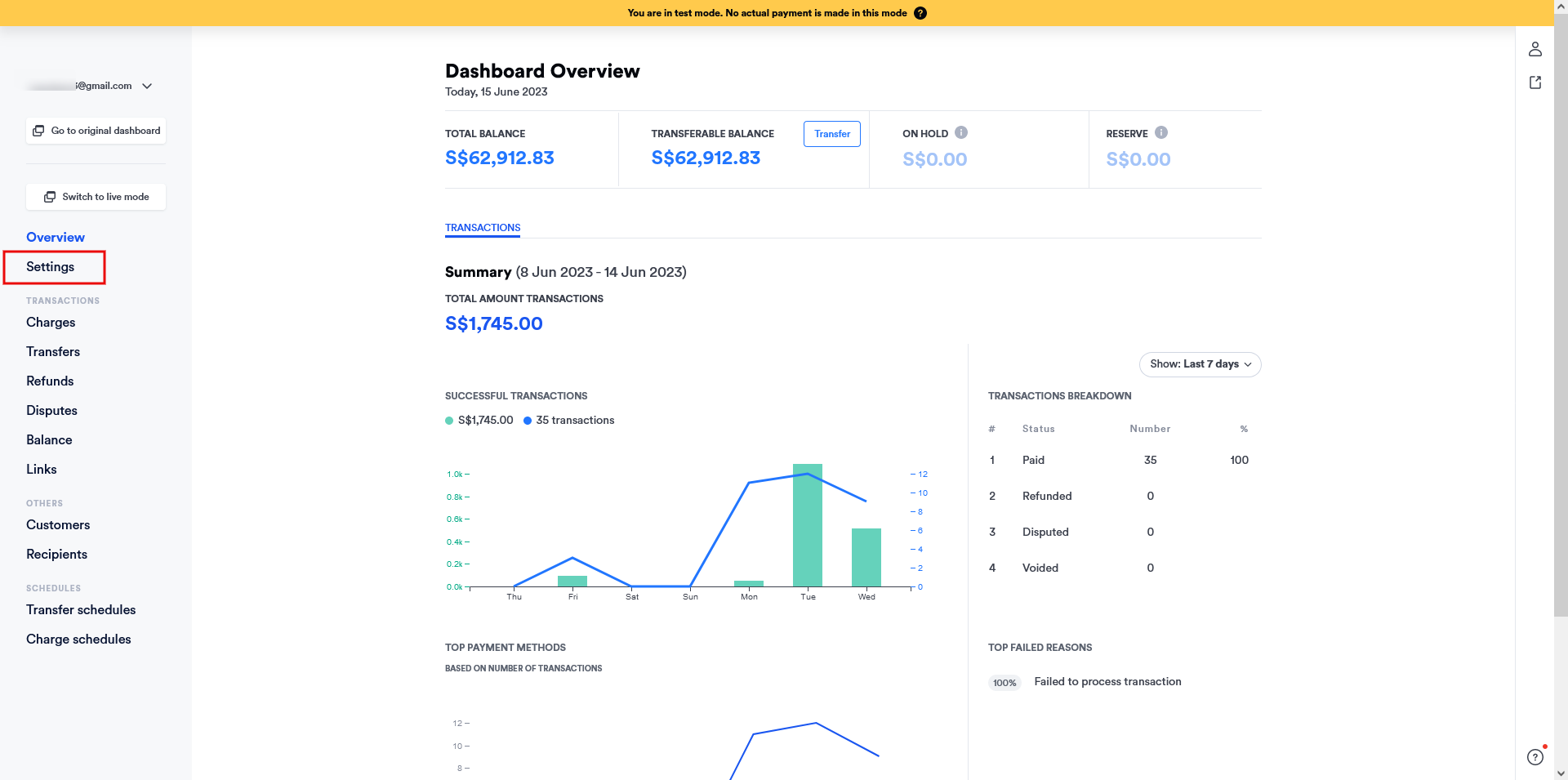
Step 2
- On the Settings Page, click on keys menu.
- Copy the Public and Secret Keys from the Keys page.
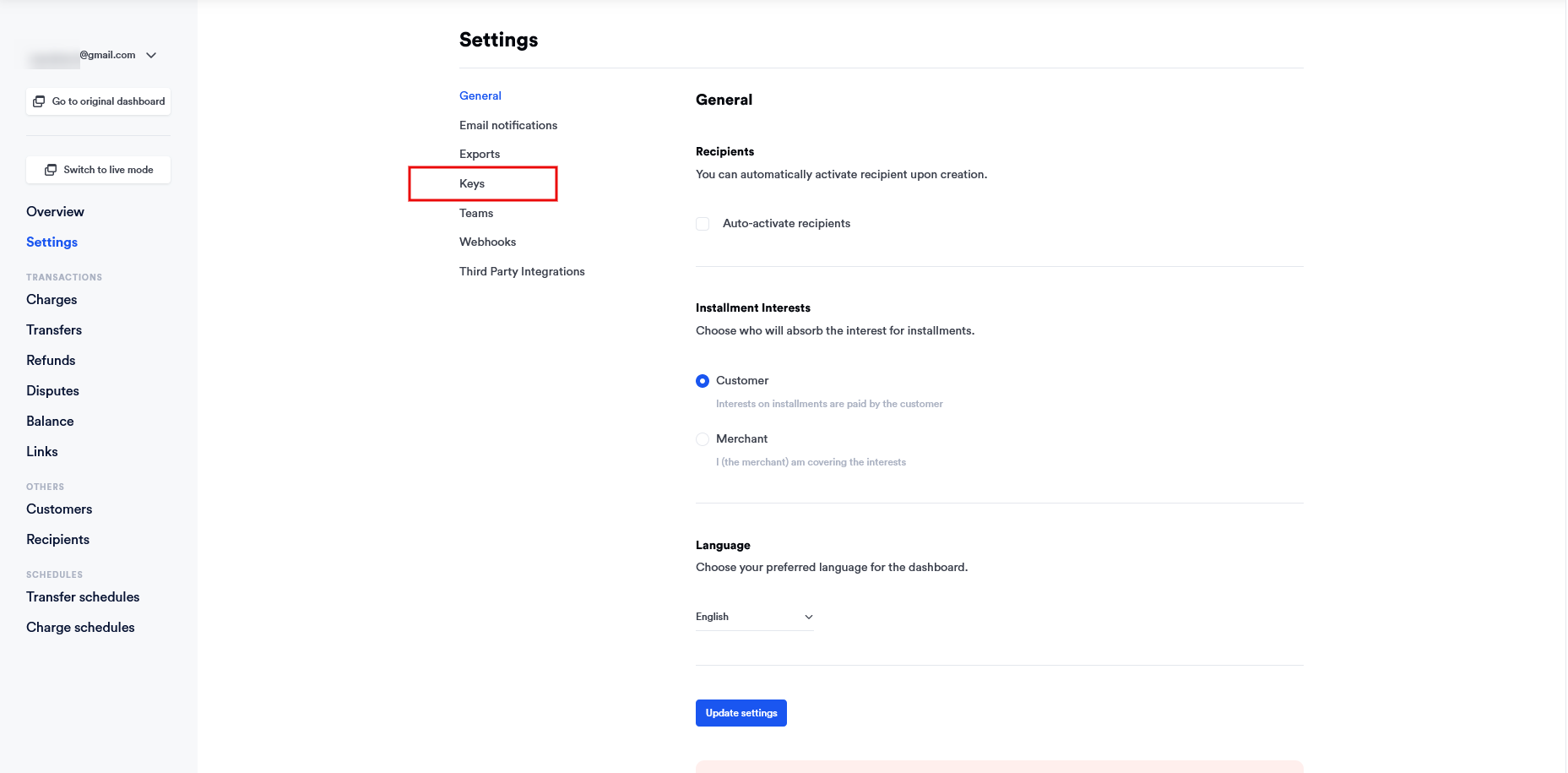
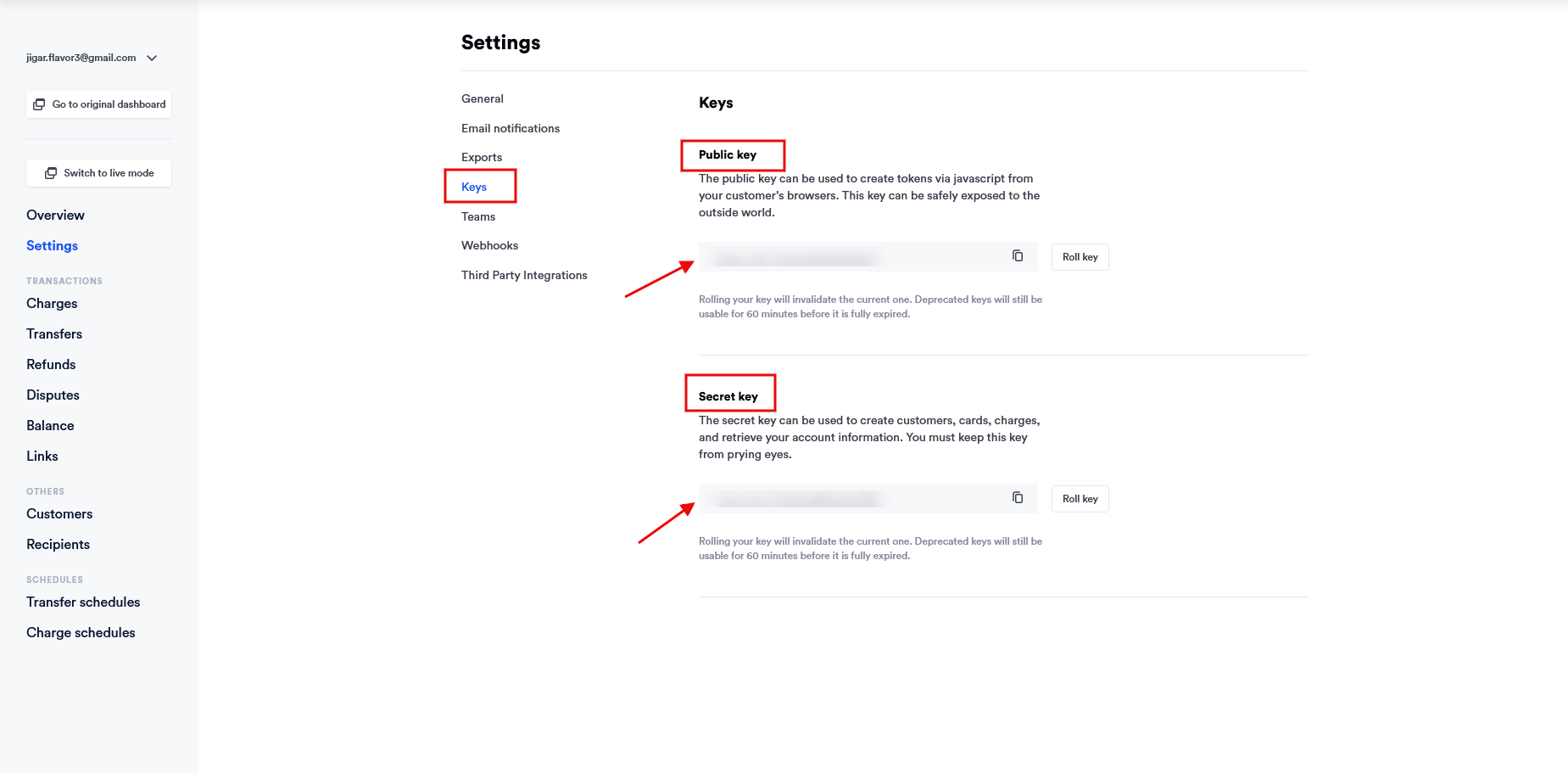
How to use Omise in the invoice?
Step 1
Go to the Payment module. Click on Payment Settings button.
For Class Invoice

For Custom Invoice
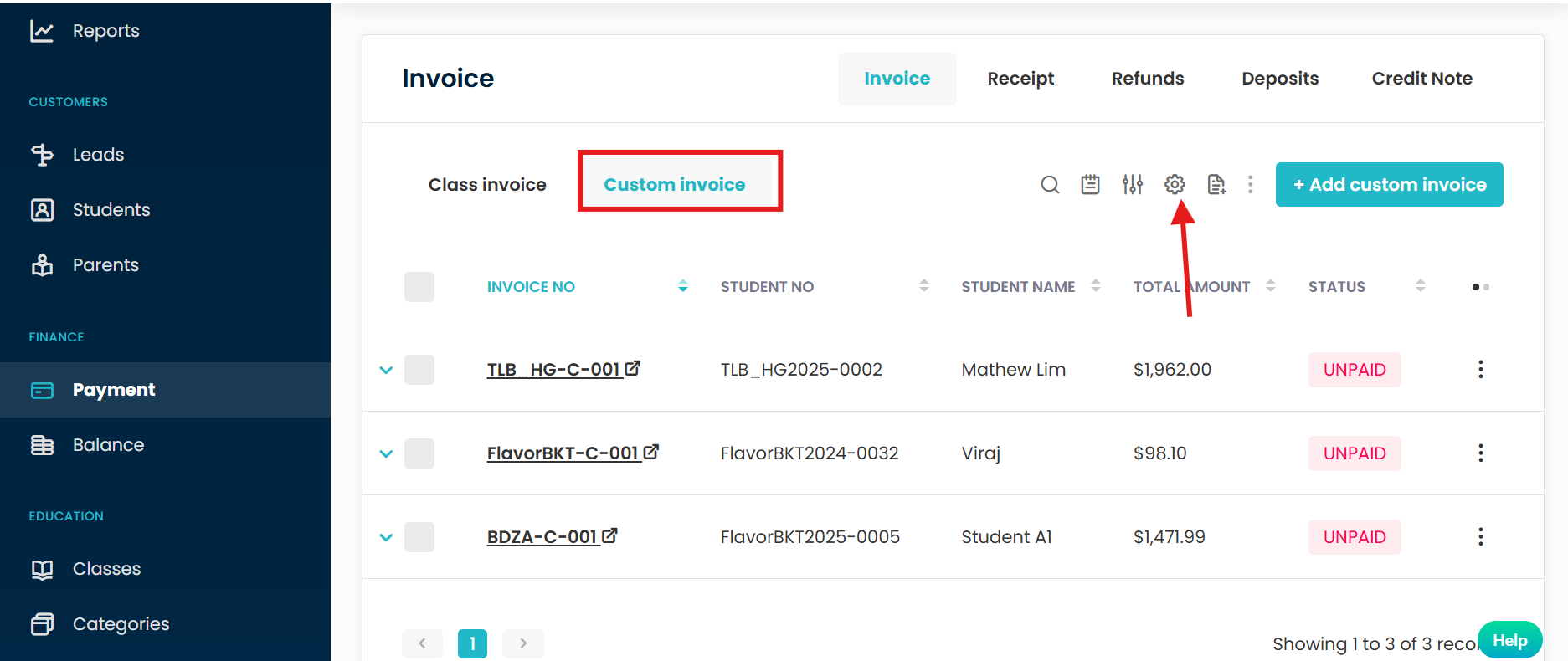
Step 2
Click on Invoice Configuration option from the Settings button.
On the Invoice Configuration page, scroll down to Terms & Instructions.
Enable the Payment Instruction and click on Edit content button.
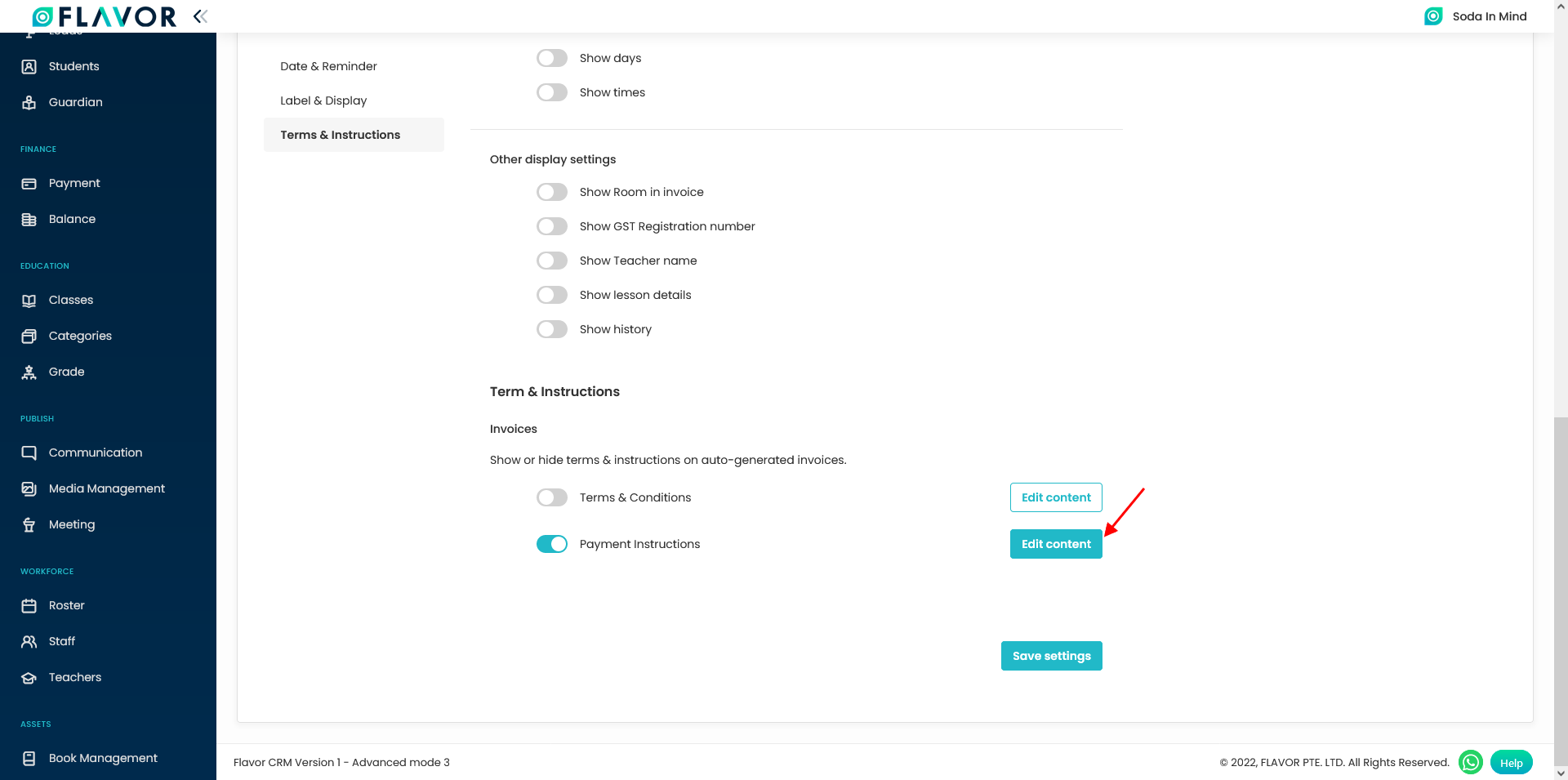
Step 3
A pop up window named payment Instruction will appear.
Enable The QR Code 1. Enter the name as Omise and select Omise from the drop down.
Click on Save button.
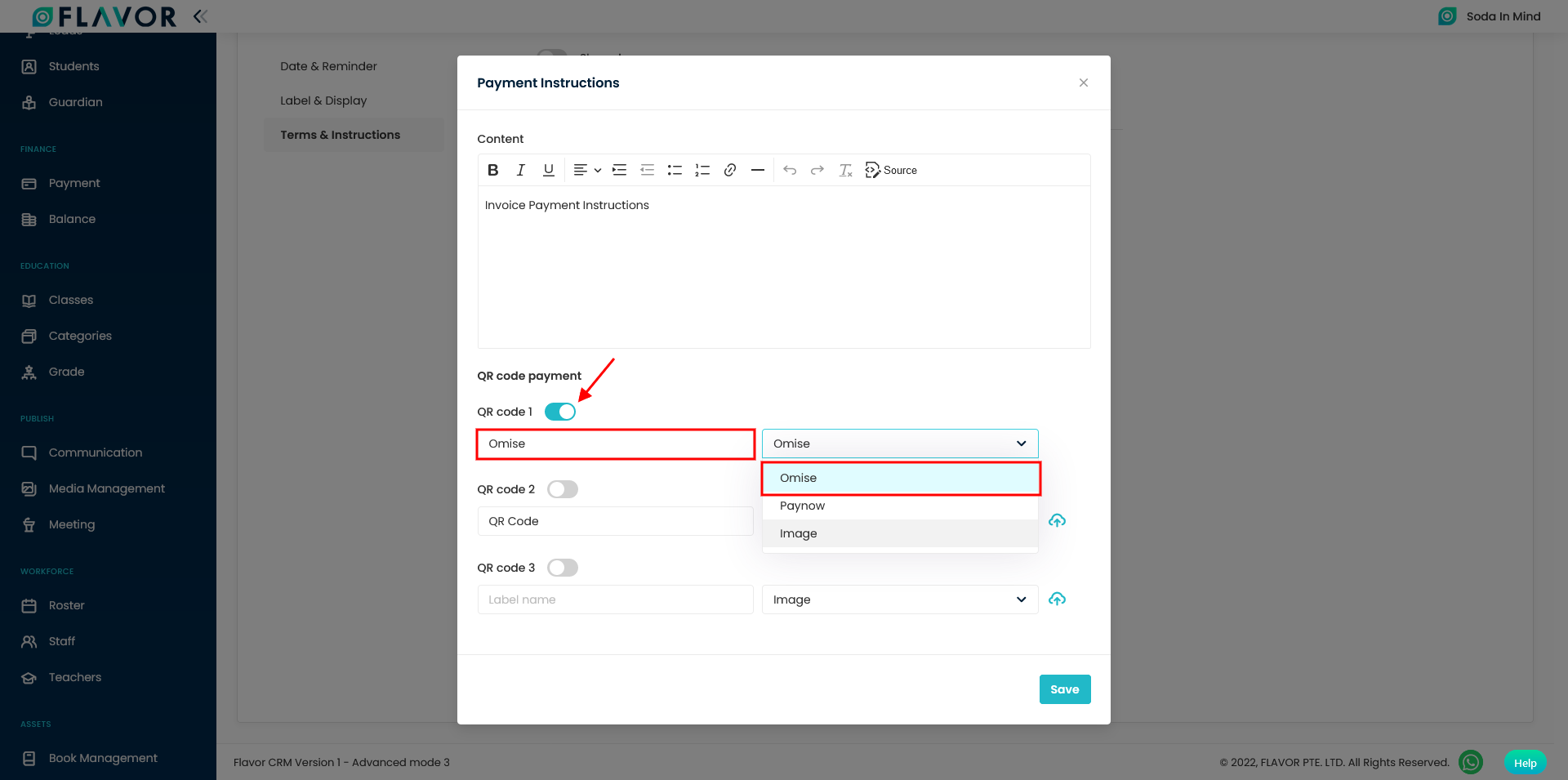
How to view Omise QR code on Invoice?
After you enable the switch for Payment instructions from Payment settings, then in invoice view Payment instruction will be shown. Under the Payment instruction in the invoice view, on the right hand side, you can see the QR code along with payment link and regenerate button at the bottom. By clicking on the link, a new tab will open along with payment details. Clicking on regenerate button, it will regenerate a new QR code.
Note: If you click on QR code, then it will open in a new tab with a larger size.
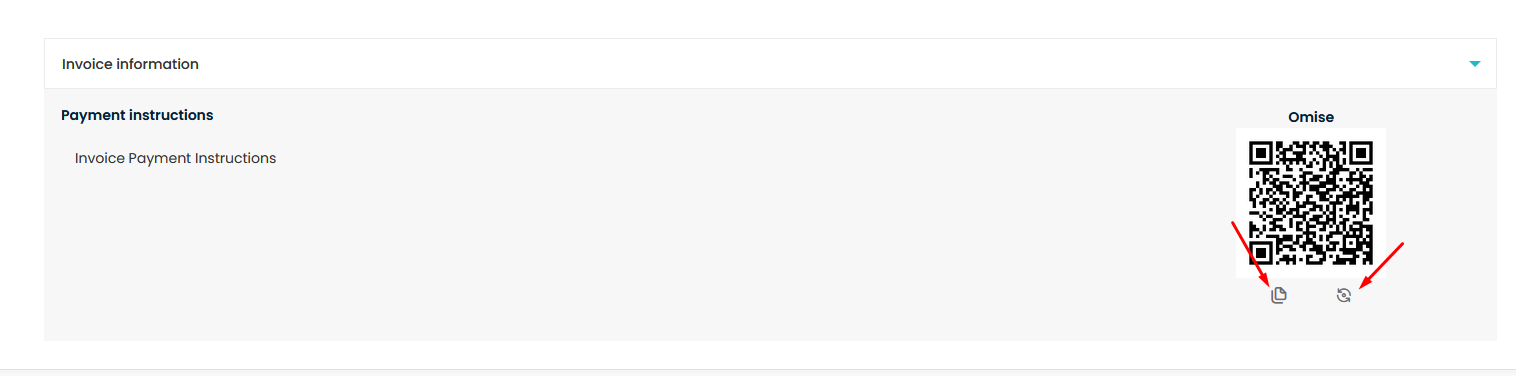
How to Set up Omise Webhooks?
Step 1
- Visit the websitehttps://www.omise.co/
- Click on the Sign In button.
- Enter the credentials on the Sign In Panel.
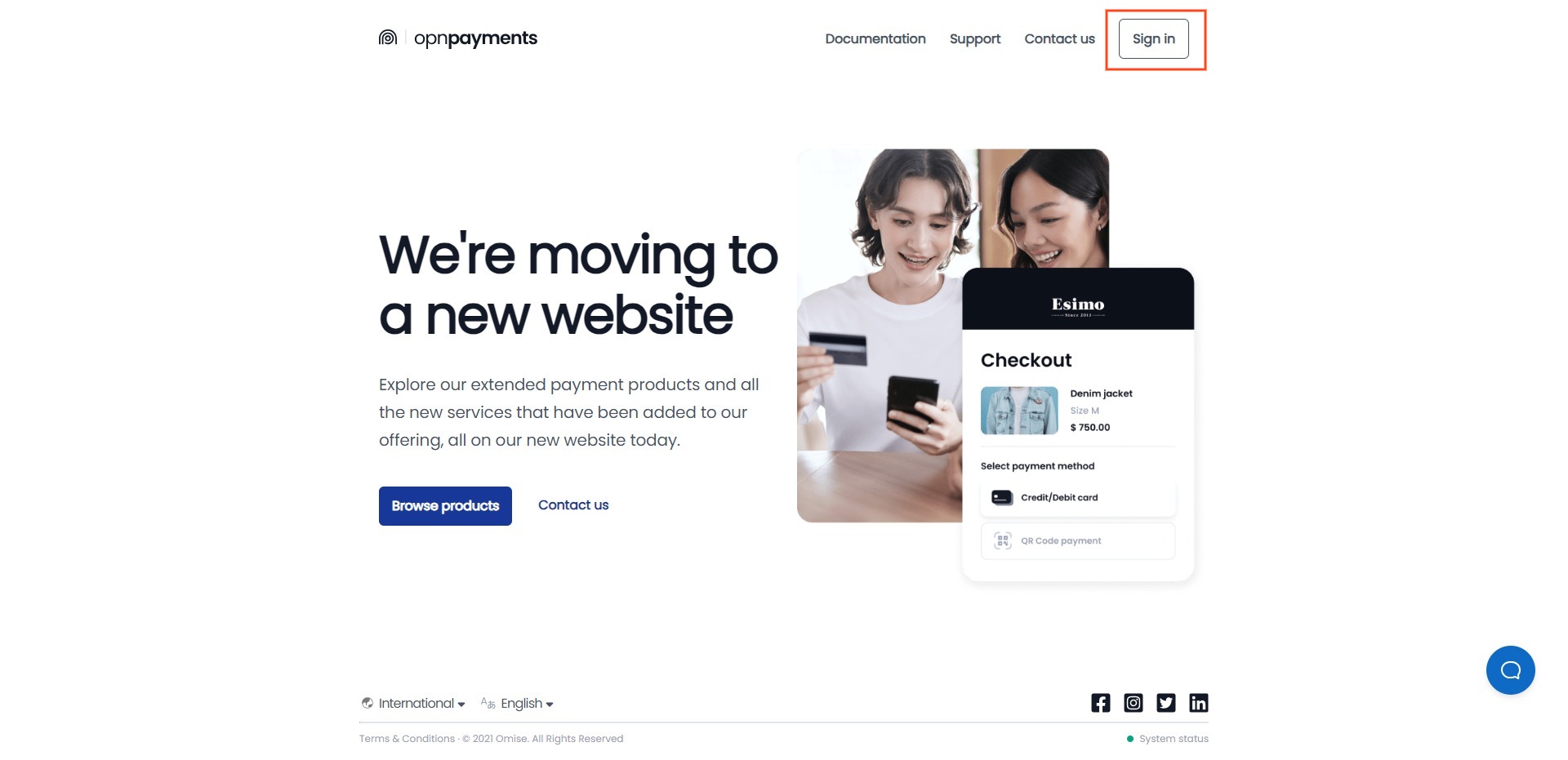
Step 2
- From the Dashboard, go to the Settings from the left side menu.
- On the Settings Page, click on Webhooks.
- Under the Webhook endpoint label, enter the url: https://app.flavorcrm.com/Omise_webhooks
- Click on Update button.
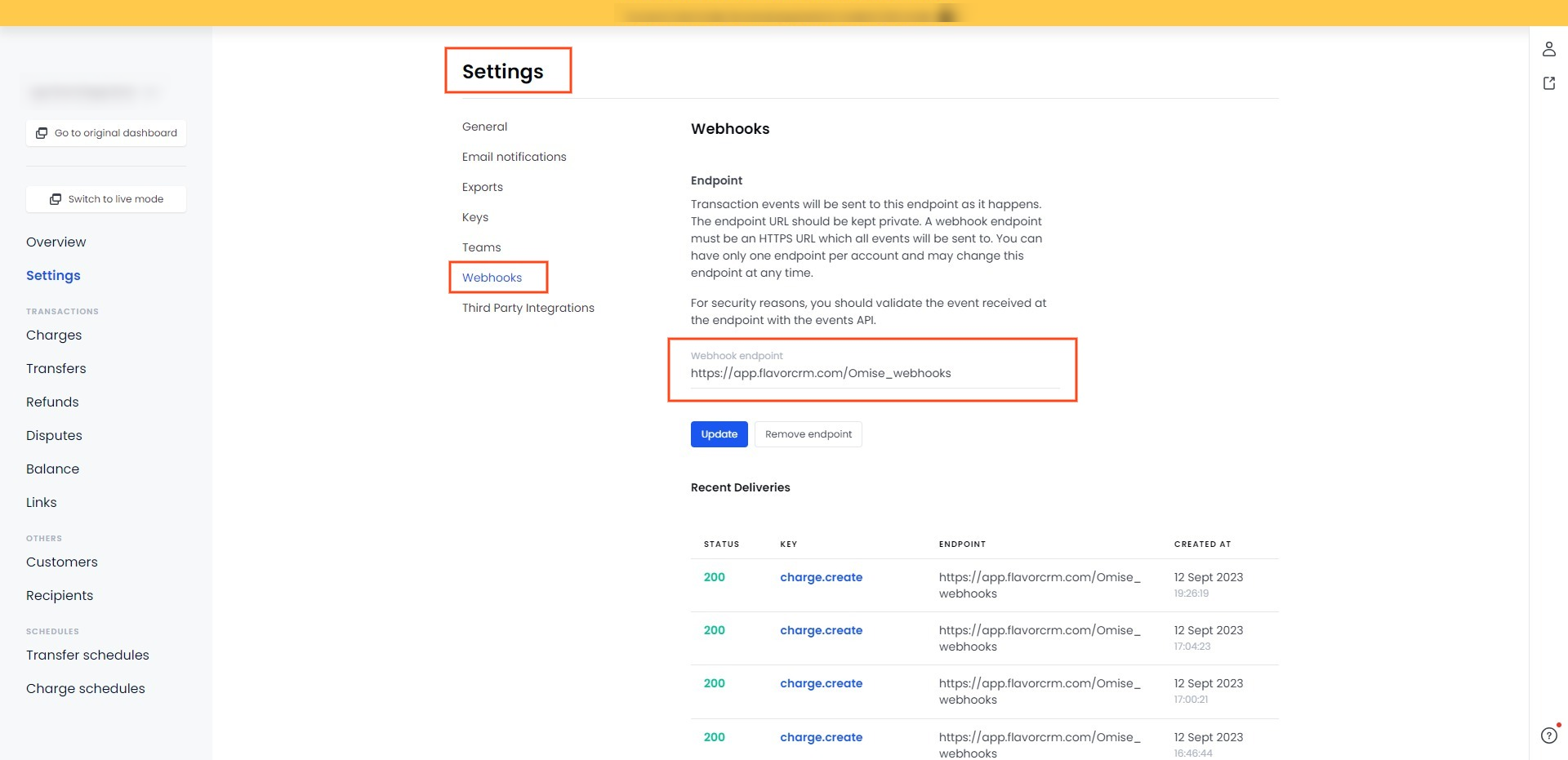
Need more help? Ask us a question
Please let us know more of your details and our team will reach out to you very shortly.