
User Guide
/
API Setup
/
How to add Tracking Category in XERO and do setting in Flavor to reflect the tracking category in the invoice at the XERO?
Introduction
In this article you will find how to add tracking category in XERO and do setting in Flavor to reflect the tracking category in the invoice at the XERO.
How to add Tracking category in XERO
Step 1
- Sign In to the XERO account with the credentials.
- Go to the Accounting Tab and click on Advanced option.
- on the right hand side, under Advance Settings, click on Tracking Categories.
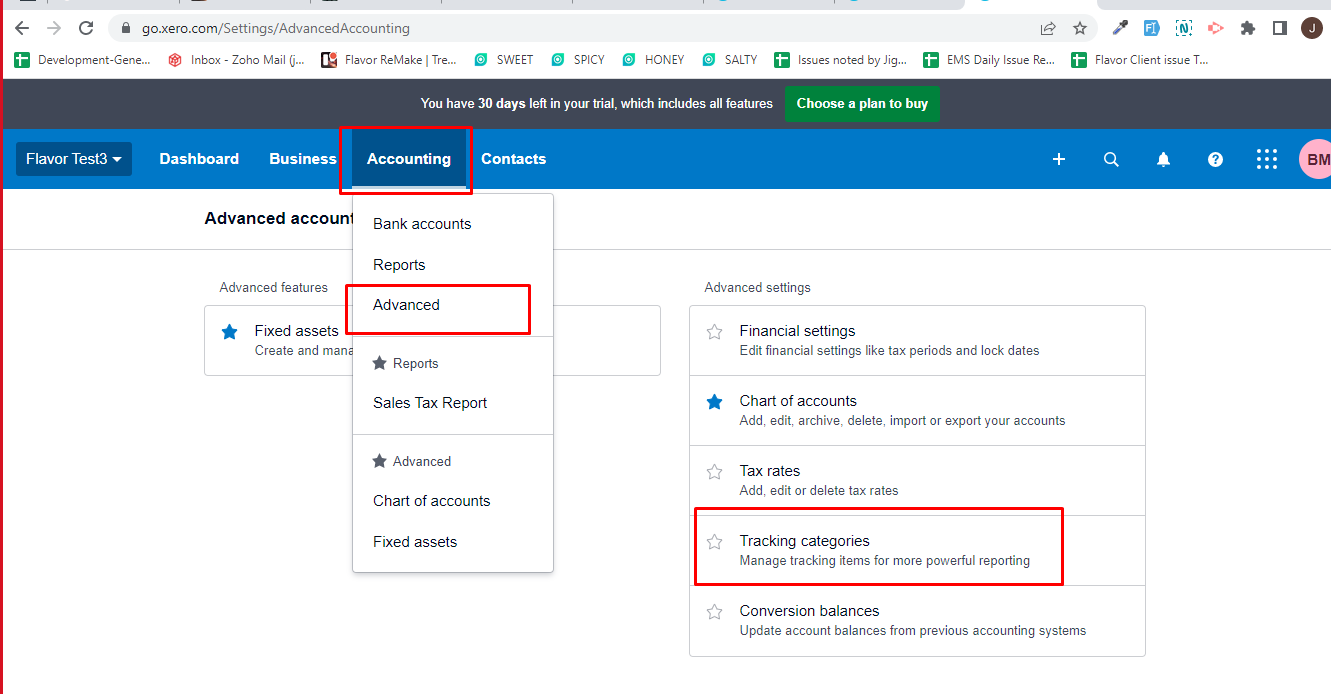
Step 2
- It will navigate you to the Tracking Categories page.
- Scroll down and click on Add Tracking Category.
- Give the Category name and Category options.
- Click on Save button.
- At most we can add two only two categories.
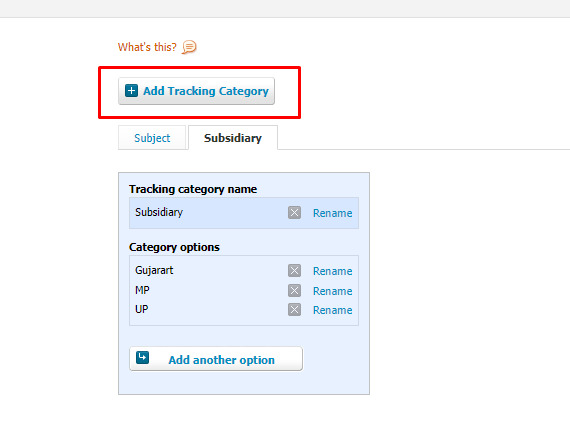
How to do settings at the Flavor to reflect the Tracking categories in the invoice at the XERO account
Step 1
- Go to the Settings on the left side menu of the Flavor System.
- Go to the System Tab and click on Set up Integration under Payment Integration.
- Scroll down and enable the XERO switch.
- Click on Connect to XERO button.
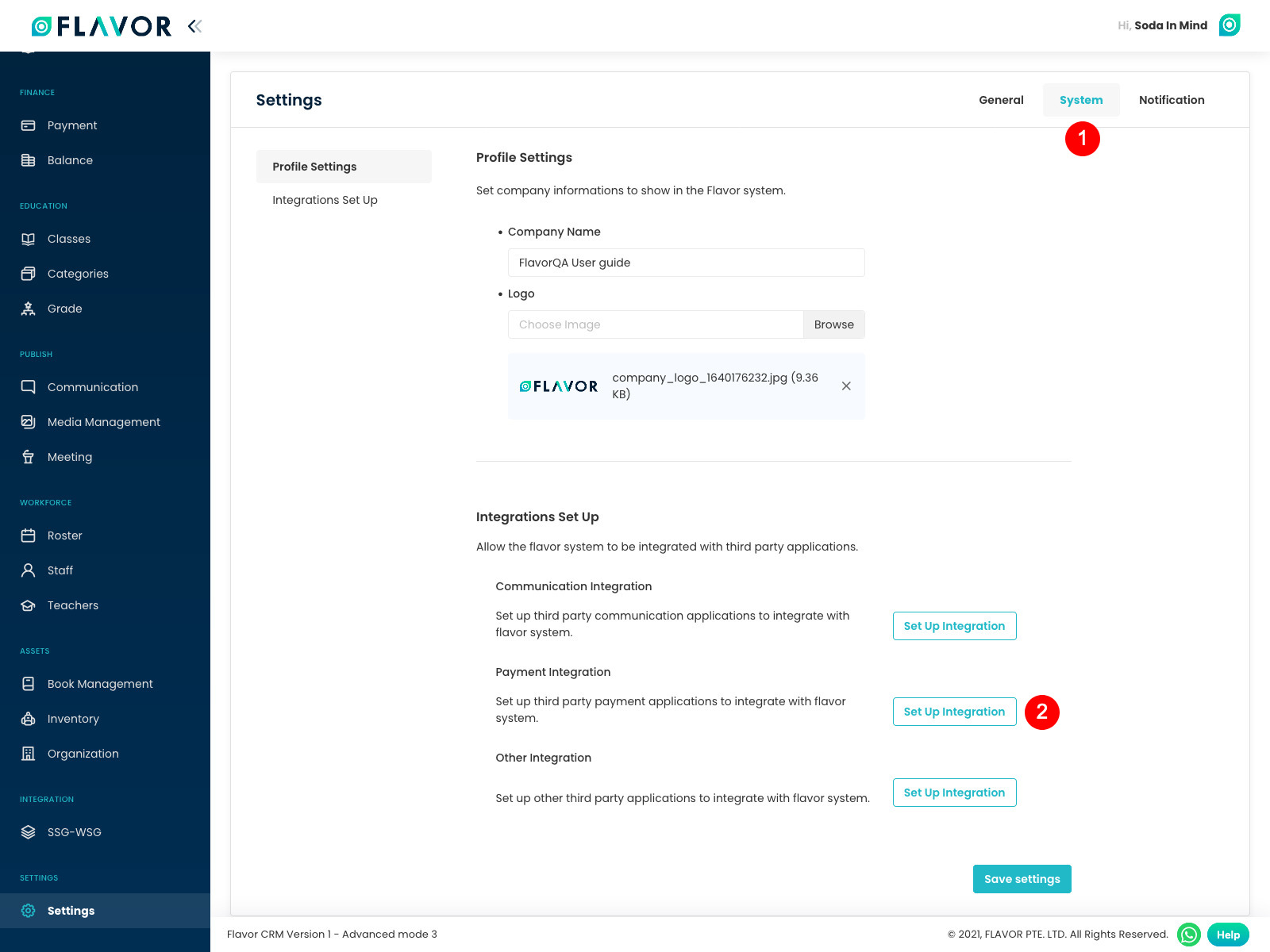
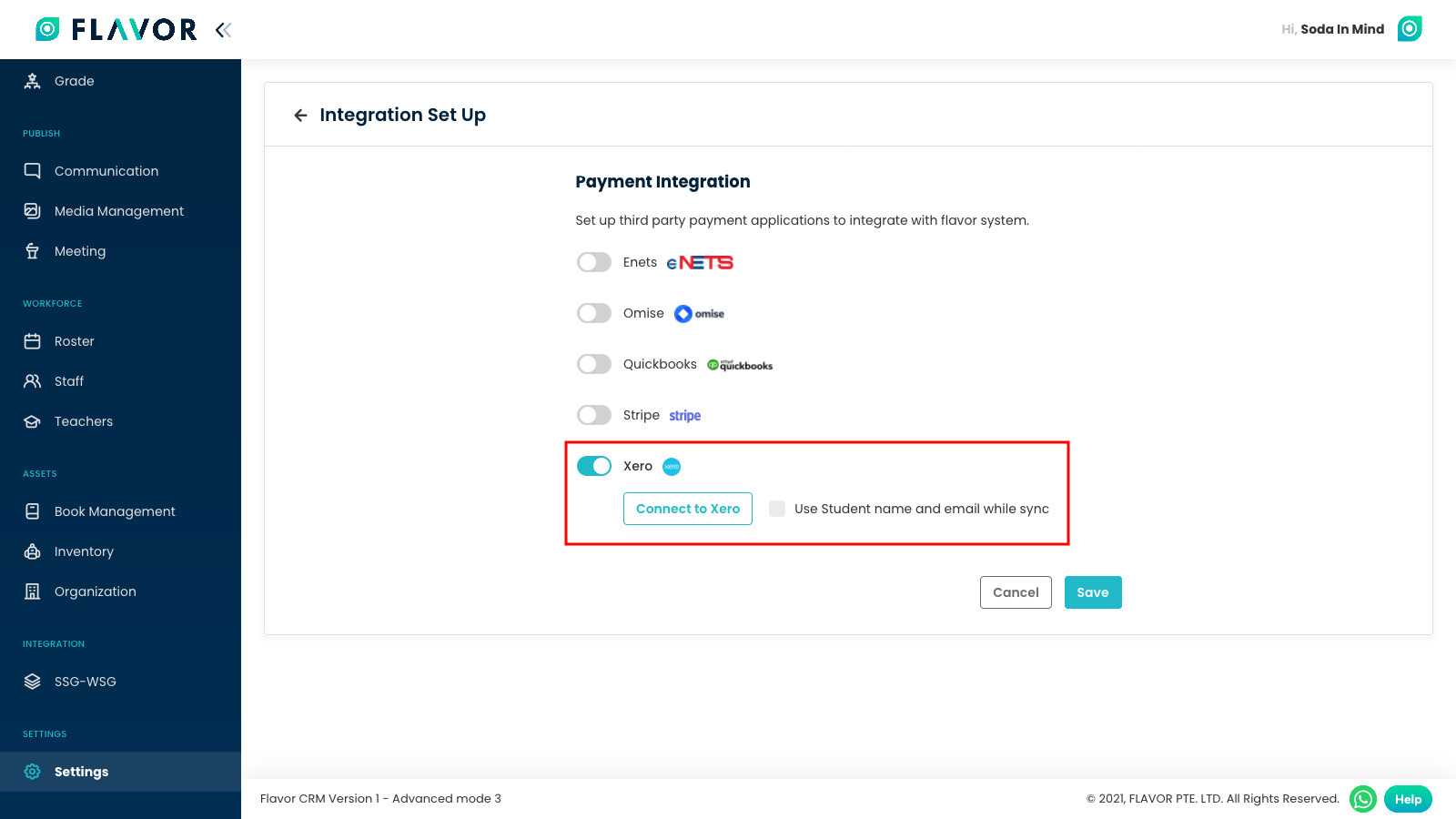
Step 2
- It will navigate you to the XERO settings page.
- Click on Connect to Xero button.
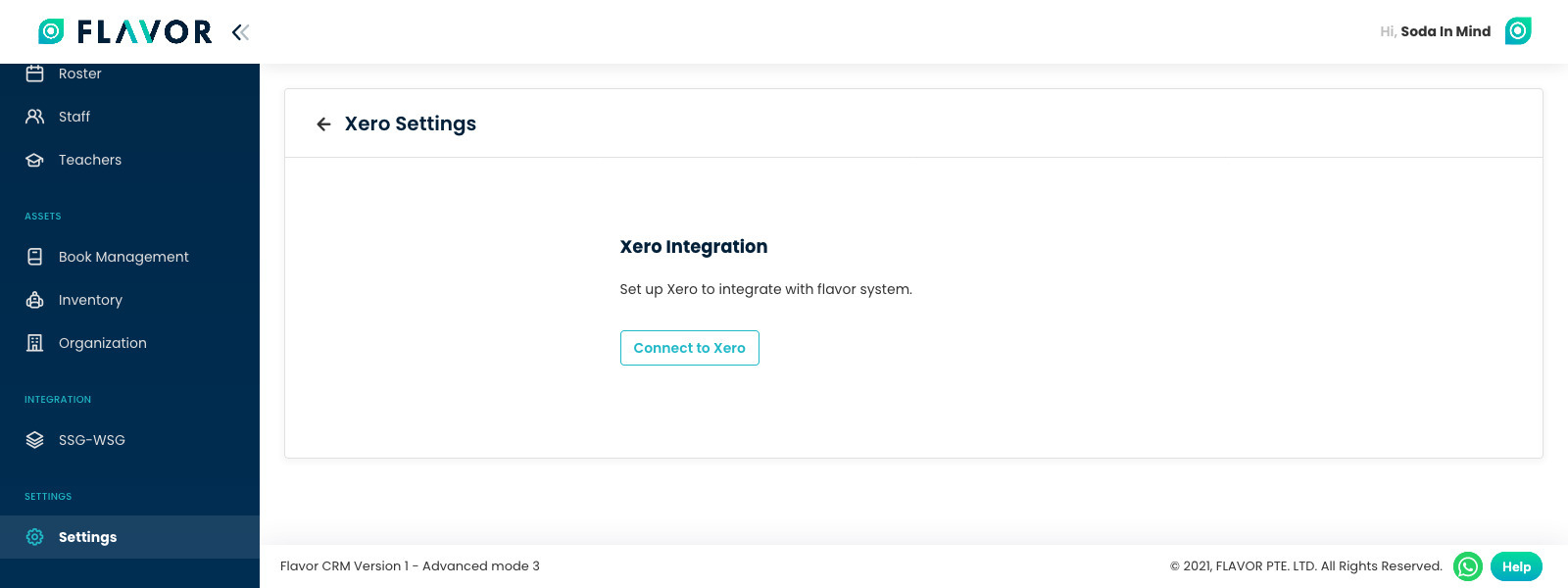
Step 3
- You will redirected login to XERO page and then asked to give access to XERO .
- Now you will see the subsidiaries dropdown you have updated in Flavor System will show up and to connect the subsidiary with XERO you will have to select the subsidiary from dropdown.
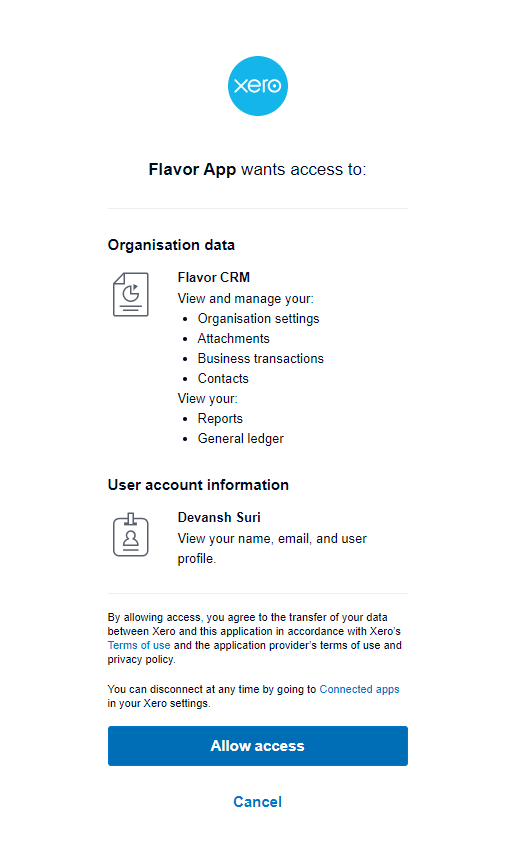
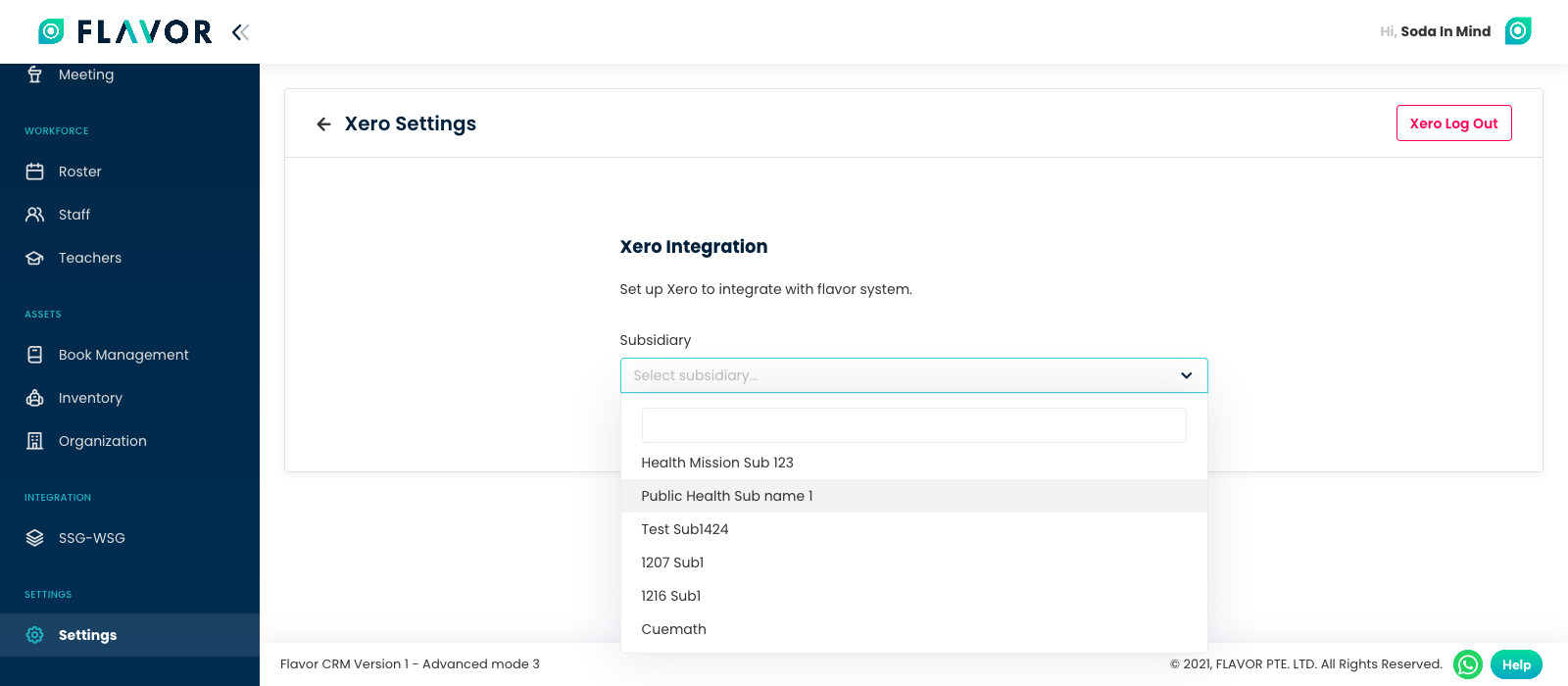
Step 4
- After selecting the Subsidiary, a form will appear on the screen.
- Enter the details and click on Save button.
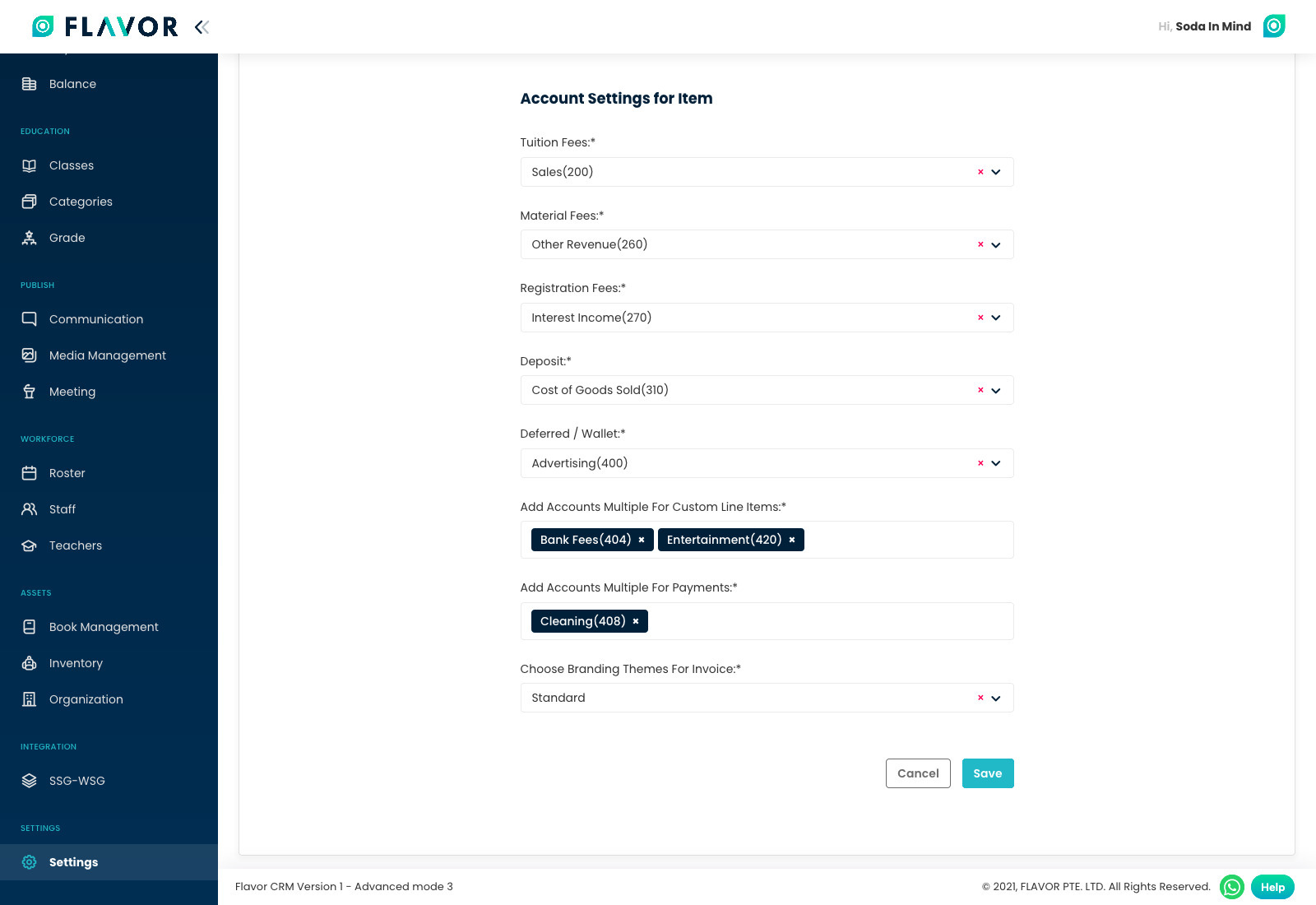
Step 5
- Go to the Category from the left-side menu of the Flavor System.
- From the Course listing, select a record with the same subsidiary as selected in the settings.
- Go to the Action button and click on the edit option.
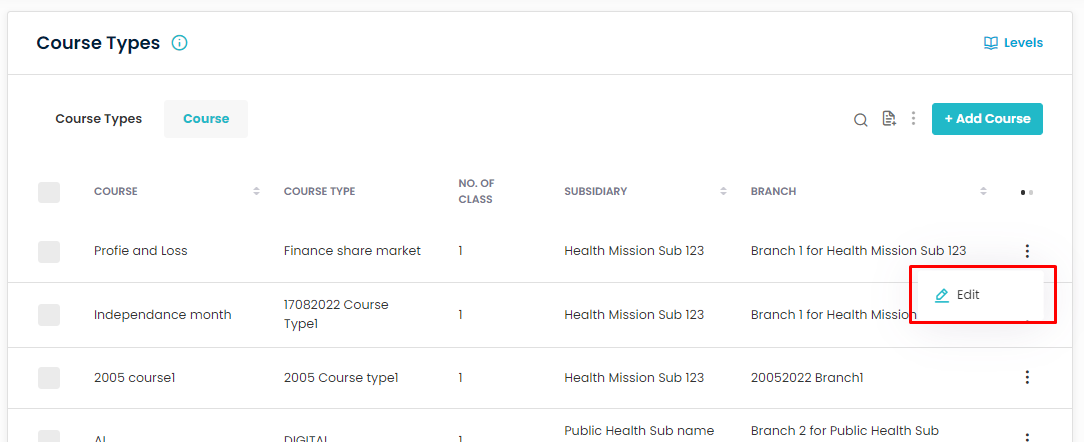
Step 6
- It will navigate you to the Edit page.
- Select the options in the dropdown under the tracking categories.
- Click on Save button.
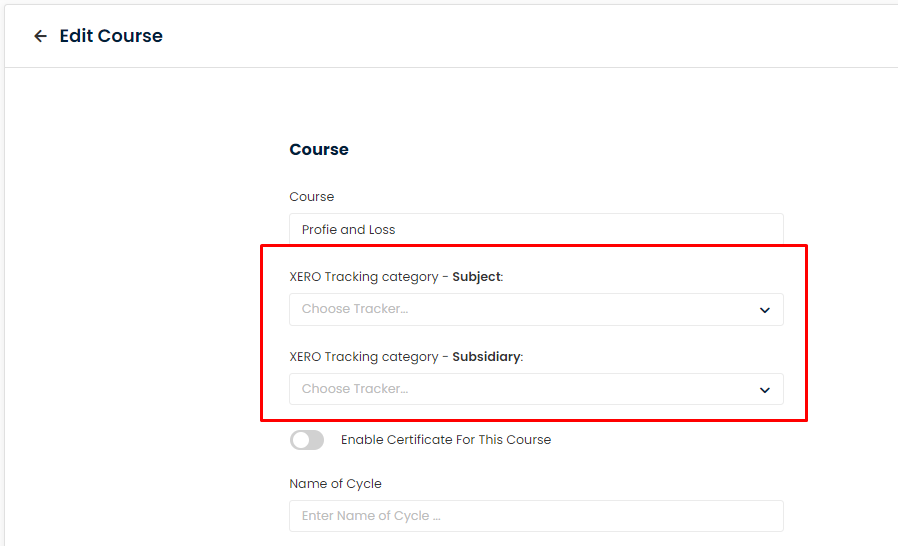
Step 7
- Now, the student registered in the class for the same course will have the invoice that when synced with XERO will reflect the two categories in the invoice at the XERO.
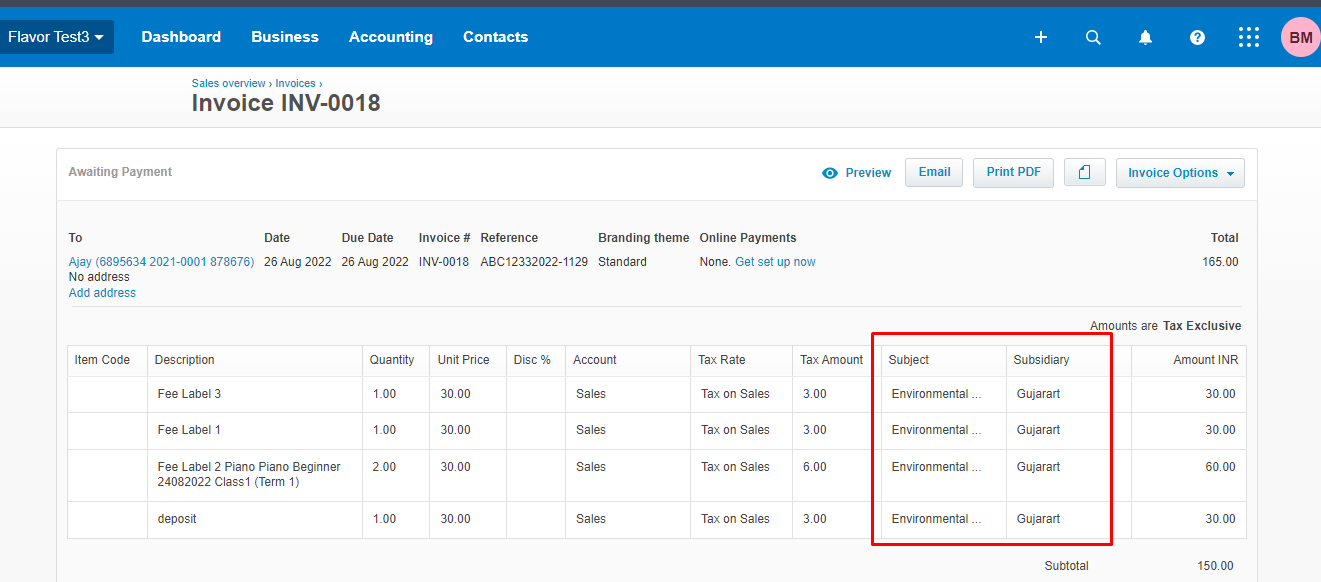
Need more help? Ask us a question
Please let us know more of your details and our team will reach out to you very shortly.