
You can check the Teachers by clicking on the Teachers Module from the main navigation panel of the Flavor EduPortal. This module is provided under the Workforce section in the navigation panel.
By clicking on the Teachers, from the left menu you will be redirected to the Teachers Page where you will see the All, Active, Inactive & On Leave tab.
All Tab
In the All tab, you can see the list of all teachers, irrespective of their status which is Active, Inactive, On Leave status.
Active: Here, you will see the list of Active Teachers.
Inactive: Here, you will see the list of Inactive Teachers.
On leave: Here, you will see the list of those teachers who are on leave.
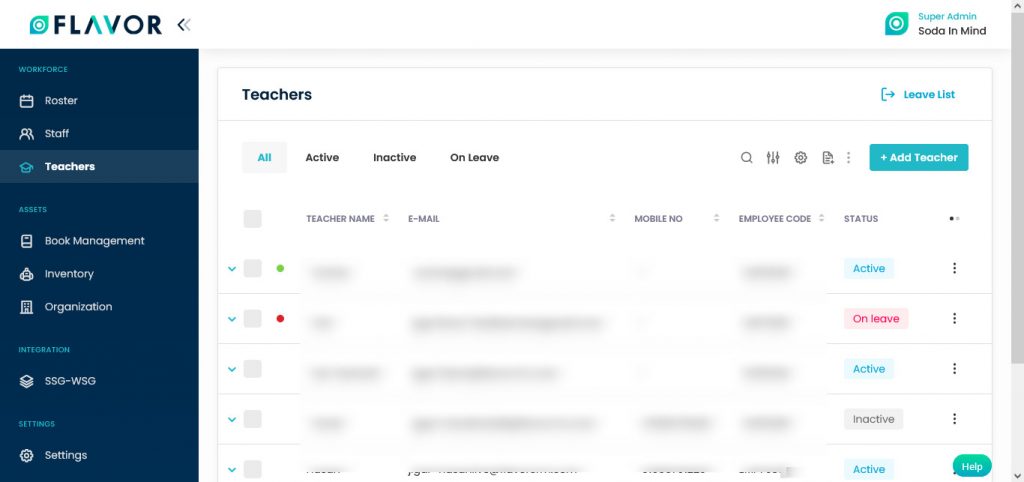
All Teachers Options
Search
Search By clicking on the Search Icon, you can search the specific Teacher name, Teacher email or teacher phone no.
Filter
You can filter the teachers based on specific parameters. Click on Filter Icon, after clicking, a popup form named Filter will appear on your screen. Enter the Status, Subsidiary & Branch then click on Apply button to save parameters.
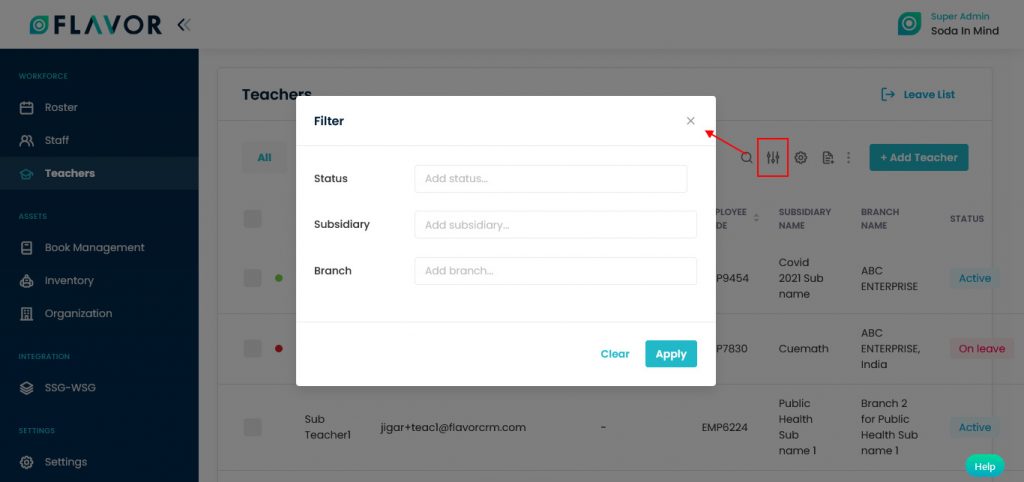
Export
- To export all data, you need to click on the Export Icon.
- After clicking on the Export icon, a pop-up form named Export Data will appear on your screen.
- Start Date and End Date: Select the time period in the start date and end date column for which time period’s data you need.
- Select Data to Export: Here, you can export the data of all rows or 15 rows by simply clicking on the dropdown.
- Select Column to Export: Select columns which you need your data to export. Like if you want all the data of teachers, then simply click on “ALL DATA” and you will get the data of all teachers in your exported file.
- Export as: Then select a format in which you want to export your data i.e (EXCEL or CSV).
- After selecting the relevant records/data, click on the Export Data button to export all the data in the selected file (Excel/CSV).
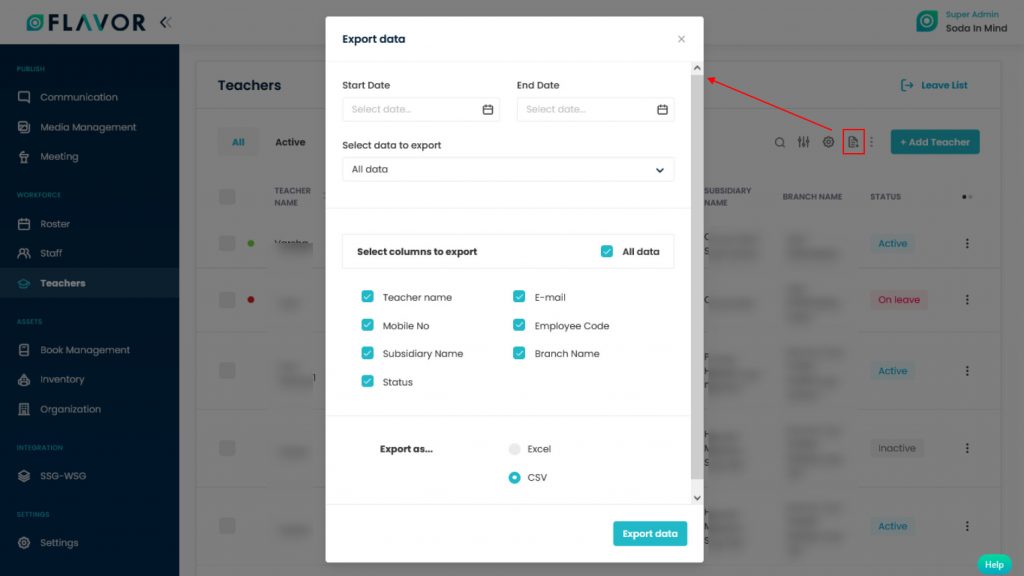
Bulk Action Button
- The Bulk Action Button is disabled by default. When you mark on the check box, which appears on the starting on each row, this action button will be enabled. You can select/deselect rows by marking the checkbox.
- After the selection of any record go to the Action Button, click on the button, a small popup will appear on your screen with Apply Leave & Delete Teacher options.
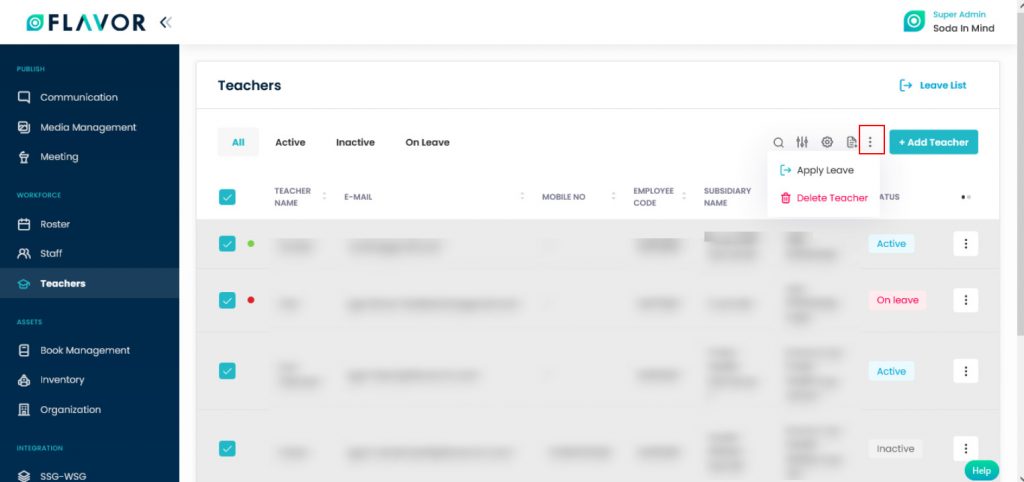
Apply Leave Option
- Click on the Apply Leave option.
- A popup form named Apply Leave will be open.
- In the right top corner of the form, you can see the number of selected teachers.
- Select the date in Leave From & Leave To fields.
- Add Remarks.
- Click on the Apply Leave button.
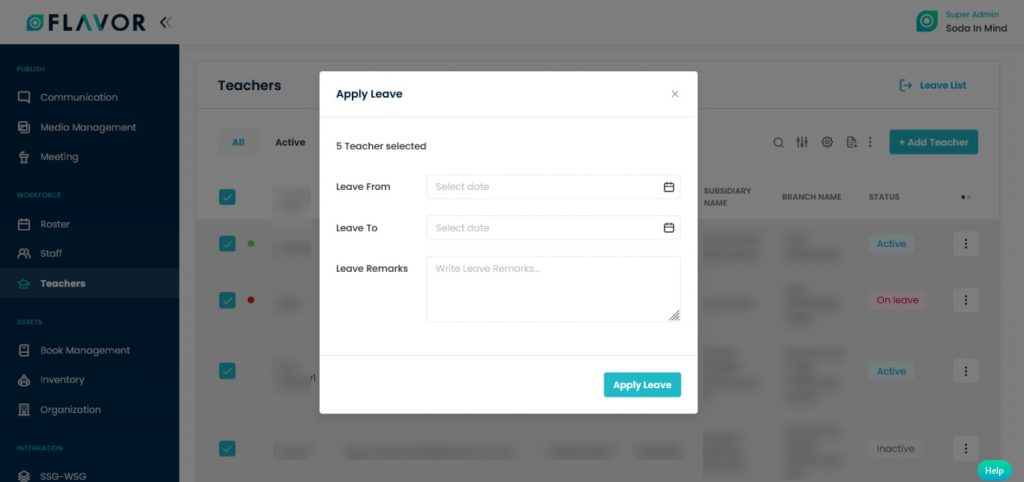
Delete Teacher Option
- Click on the Delete Teacher option. A confirmation popup will appear on the screen.
- Click on the Yes button to delete the teacher.
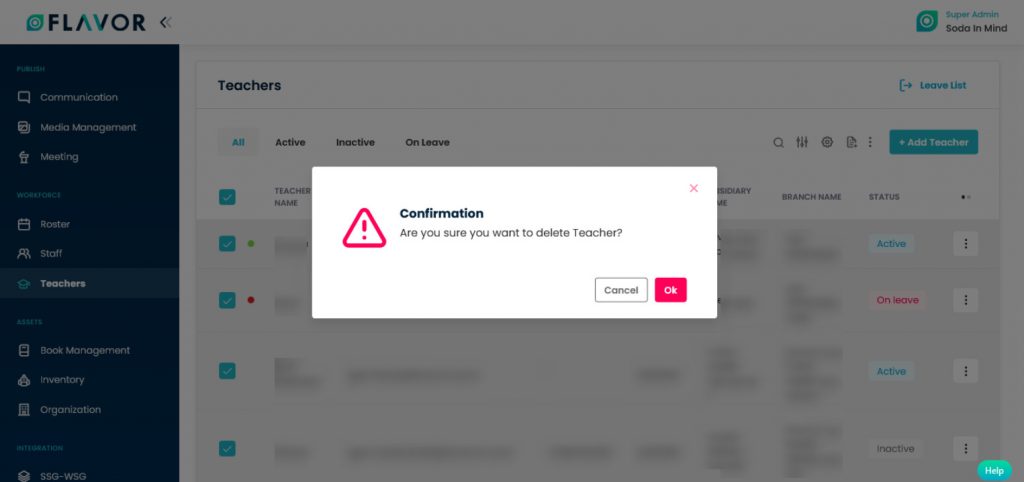
Add Teacher
To add a teacher click on the + Add teacher button. You will be redirected to the Add Teacher page. Fill out the form.
You will see the 3 steps of the Teachers Form:
Personal Details
Here, you will see 3 sections in the form.
- Employment Details: Enter the Employment code, Subsidiary, Branch & Date of joining.
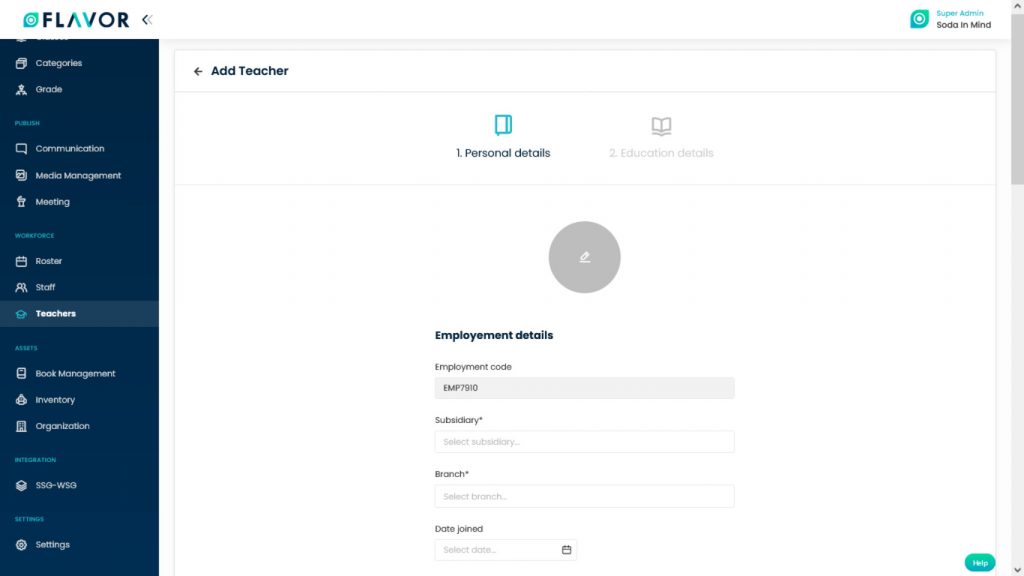
- Personal Details: Enter the Teachers name, Gender, Date of birth, Nationality, Identity Number, etc.
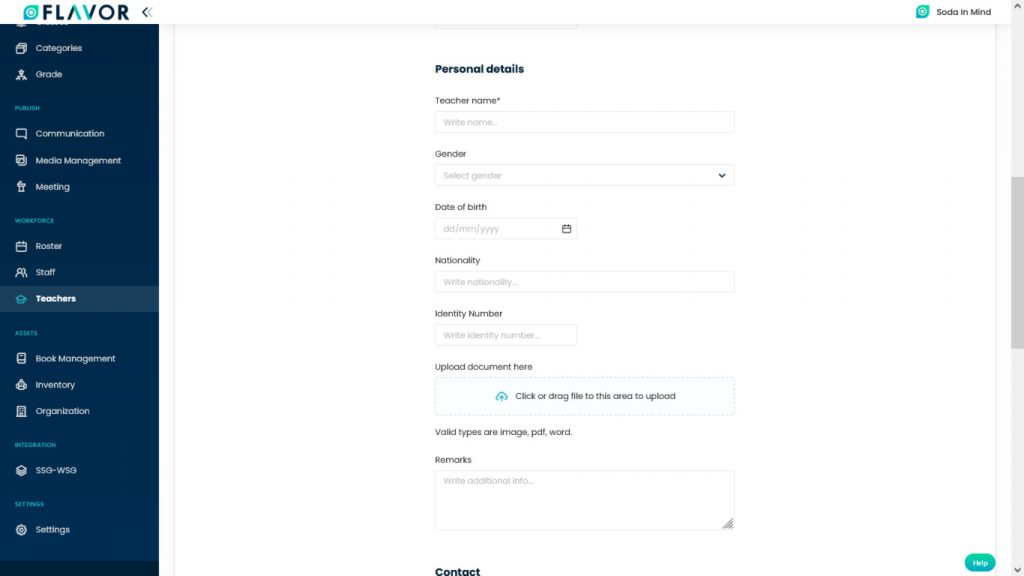
- Contact: Enter the Email address, Mobile no., Whastapp No., Address, etc.
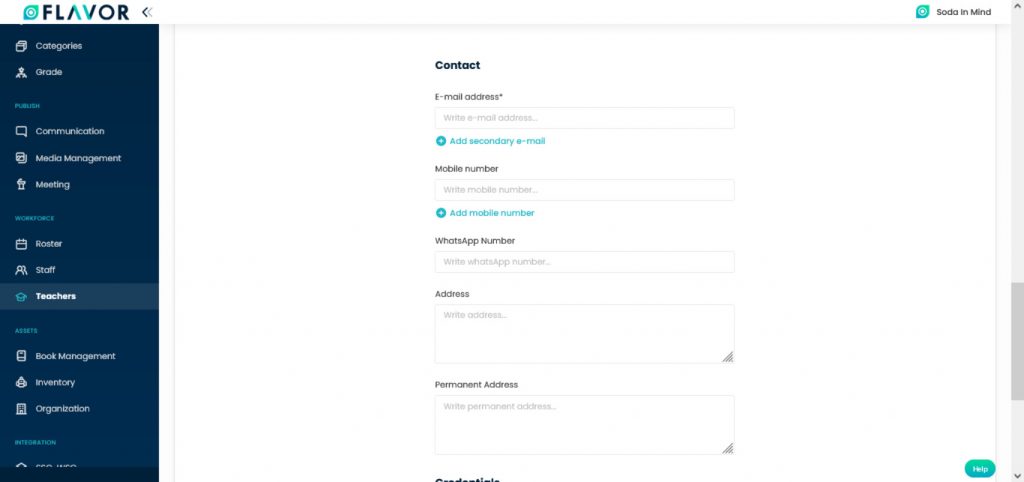
- Credentials: Enter your desired Username & Password.

Click on the Next button.
Educational Details
Here, you will 4 sections in the form.
- College: This section is optional. Enter the college name, Major subjects, Start & end date.
- University: This section is optional. Enter the University name, Major subjects, Start & end date.
- Master: This section is optional. Enter the Master name, Major subjects, Start & end date.
- Ph.D: This section is optional. Enter the Ph.D name, Major subjects, Start & end date.
Click on the Save Teacher Button to save the details.
All Teachers Record
Expand Row
At the starting of all records, there is an Expand Button (Down Arrow), after clicking on this arrow a record will be expanded. From here will get the entire information of a particular teacher. You can collapse the record by clicking on the same button.
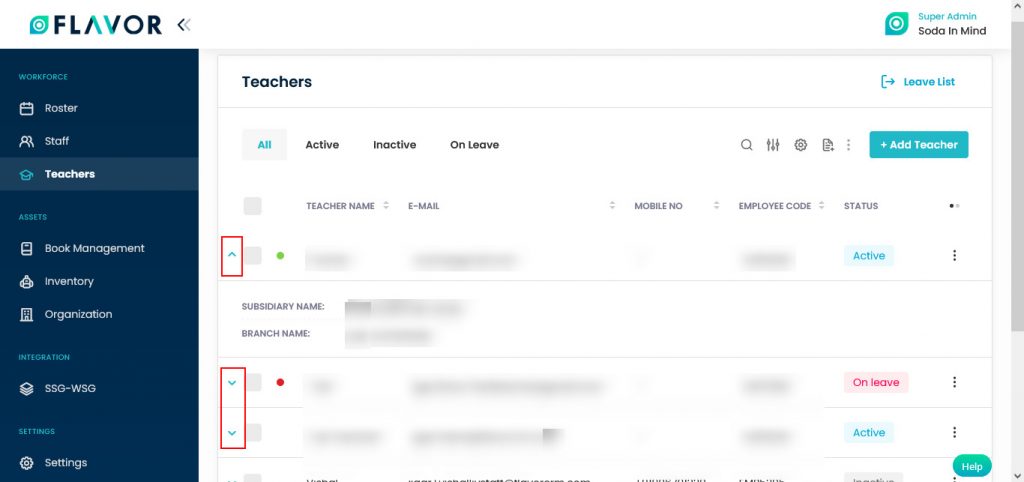
Column Sorting
Teachers’ records will be shown in Tabular Format. You can sort the data by clicking on column sorting arrows in Table Header.
Column Visibility
You can sort columns by clicking on the Ellipsis icon, you will get the pop-up form named Select Data to View. Mark the columns you want to see and unmark the ones you don’t want to see in the table. After this procedure click on the Apply Filter button.
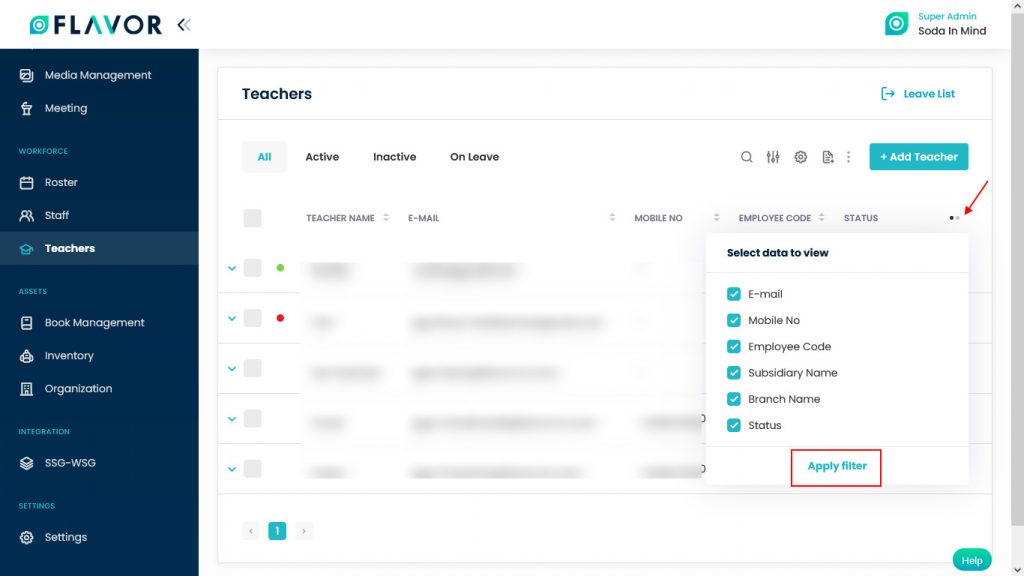
Action Buttons
Click on Action Button (Vertical Ellipsis), a popup box will appear on your screen with Apply Leave & Delete Teacher option.
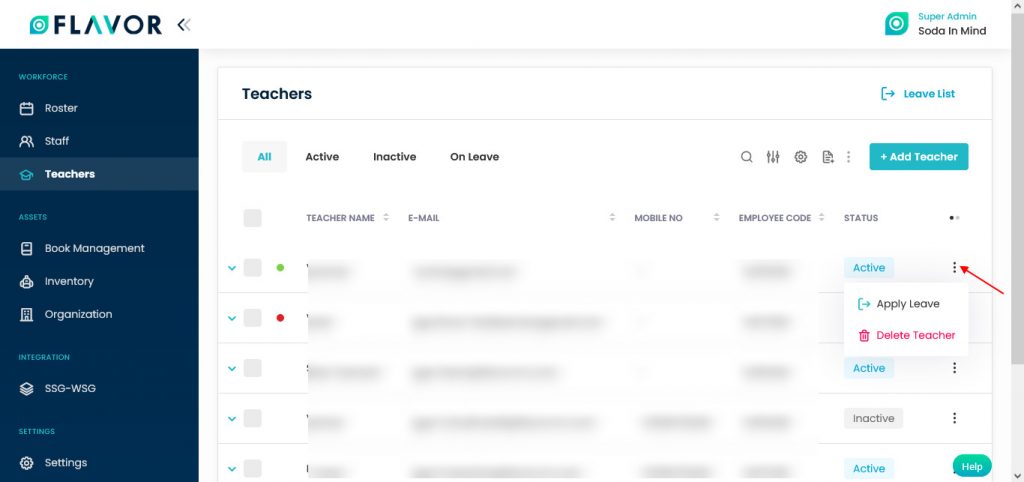
Apply Leave Option
- Click on the Apply Leave option.
- A popup form named Apply Leave will be open.
- Select the date in Leave From & Leave To fields.
- Add Remarks.
- Click on the Apply Leave button.
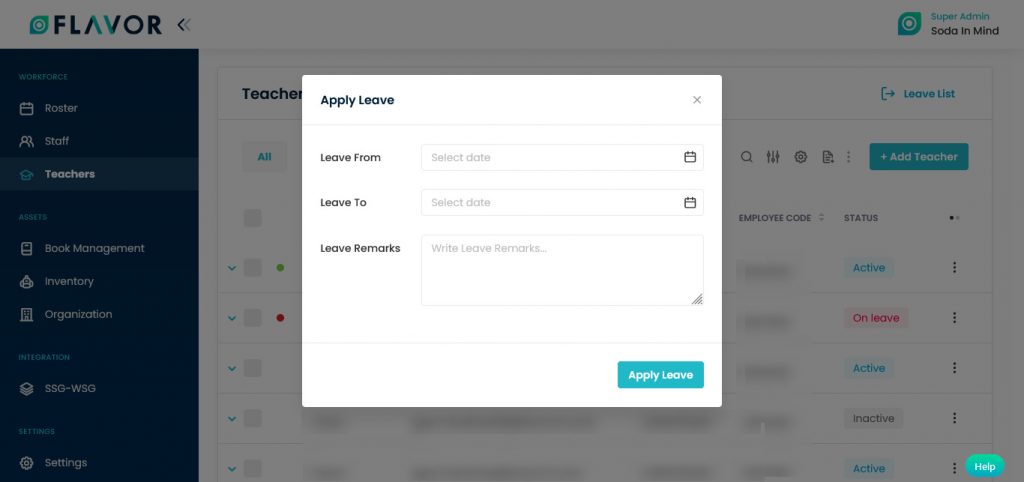
Delete Teacher Option
- Click on the Delete Teacher option. A confirmation popup will appear on the screen.
- Click on the Yes button to delete the teacher.
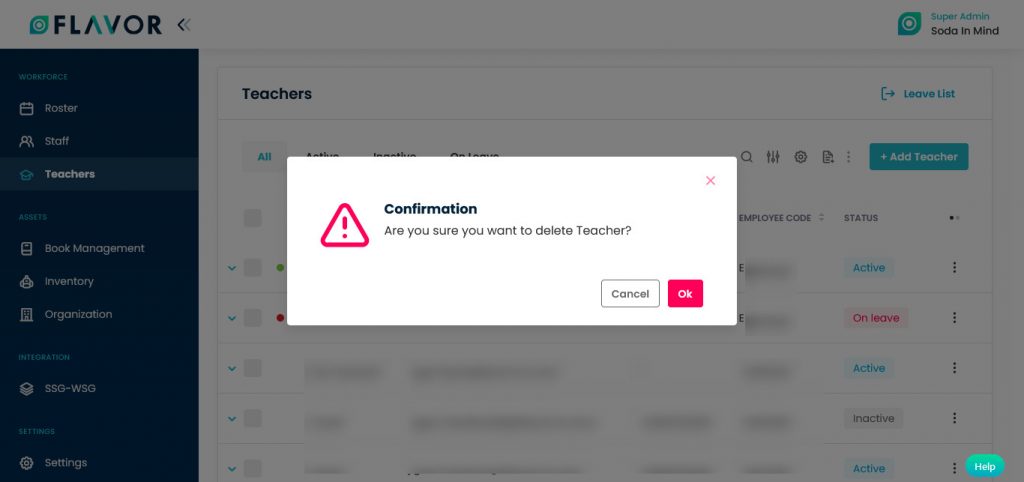
Teacher Details
Teacher Profile
Click on any record to check the details. A Teacher’s Profile will be open, here you can see the details. On the top left corner of the profile, you will see the edit profile options.
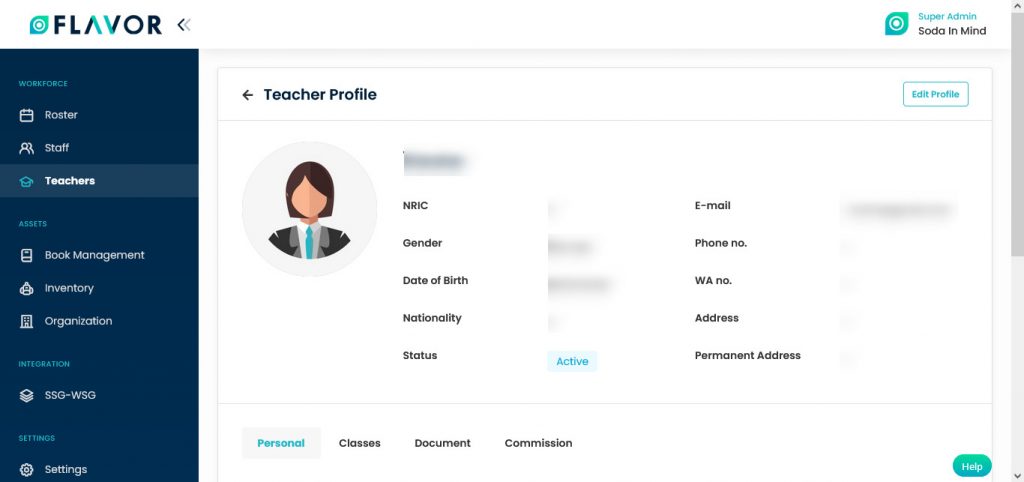
Edit Profile
- Click on the Edit Profile button to edit the profile.
- Here, you can change the name, update status, add email and phone no. & update the other information.
- Click on the Save button to save the updated details.
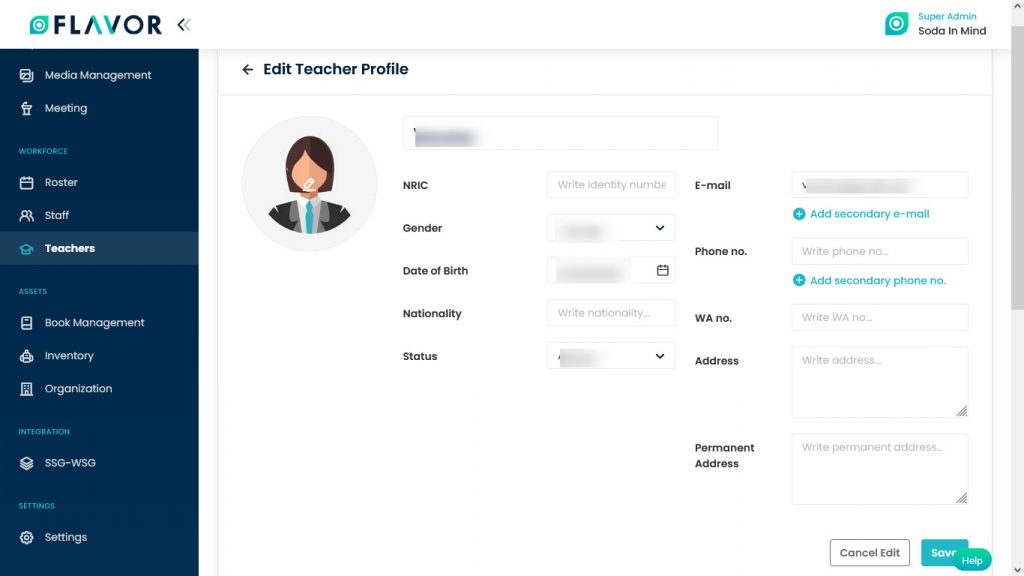
Personal Tab
Navigate to the Personal Tab, here you can see the Employment Details & Education Details.
Edit Details
- To edit details click on the Edit Details button.
- Update the details of the Employment section.
- Navigate to the Educational Details.
- Here, you can add education details by clicking on the + Add education option.
- After clicking a popup form named Add Education will be open.
- Add the details & then click on the Save button.
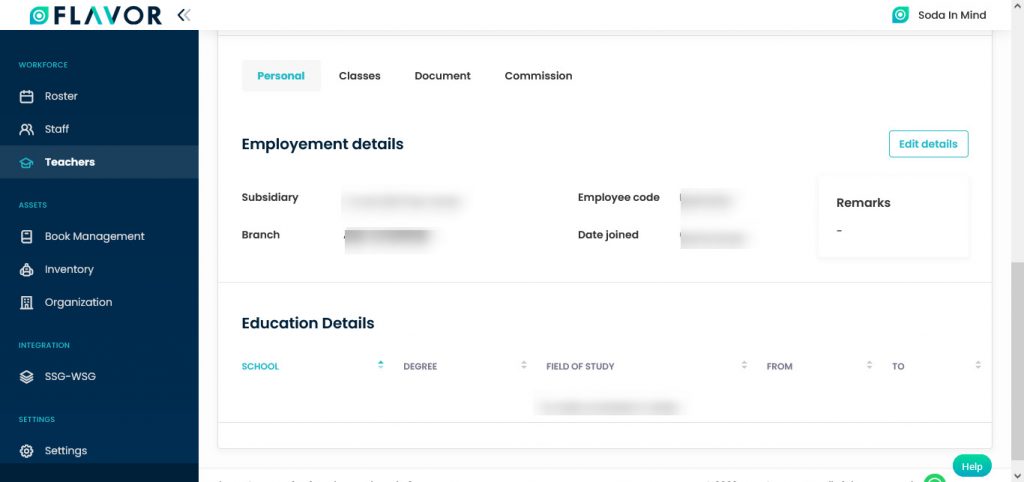
Classes
Navigate to classes so you can see what classes the teacher have to take in a month, week or day.
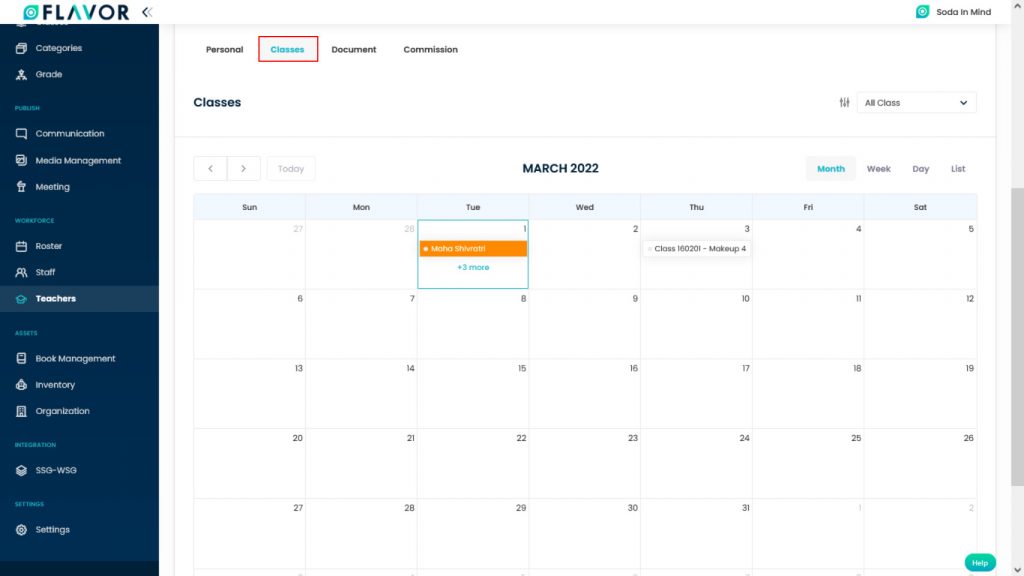
Document
Navigate to the Documents Tab. here, you can upload any files related to a teacher. File types ould be PDF, CSV, JPEG & DOC files.
Upload Document
Click on the Upload button to upload a file, a file selector window will be open. Click on the desired file to upload.
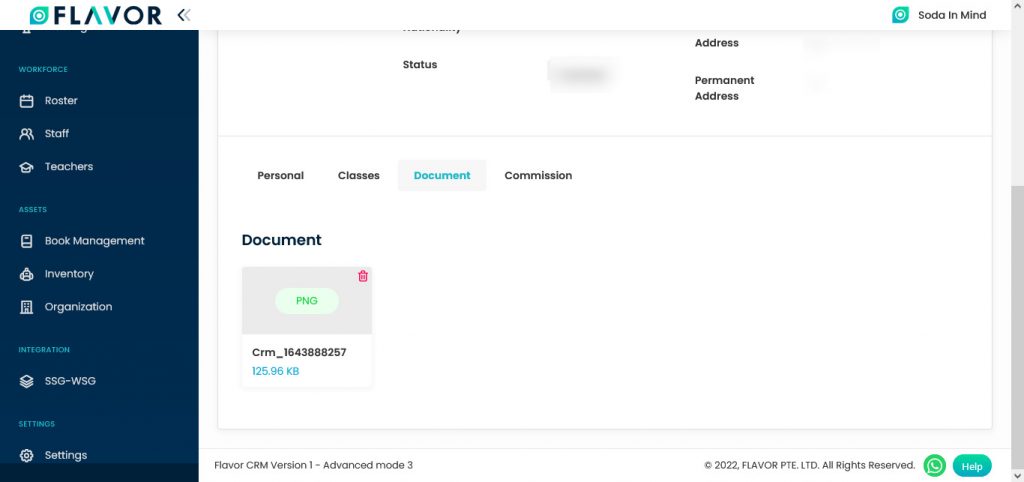
Settings
- By clicking on the Settings Icon, you will be redirected to Teacher Setting Page. Here, you will see General Settings.
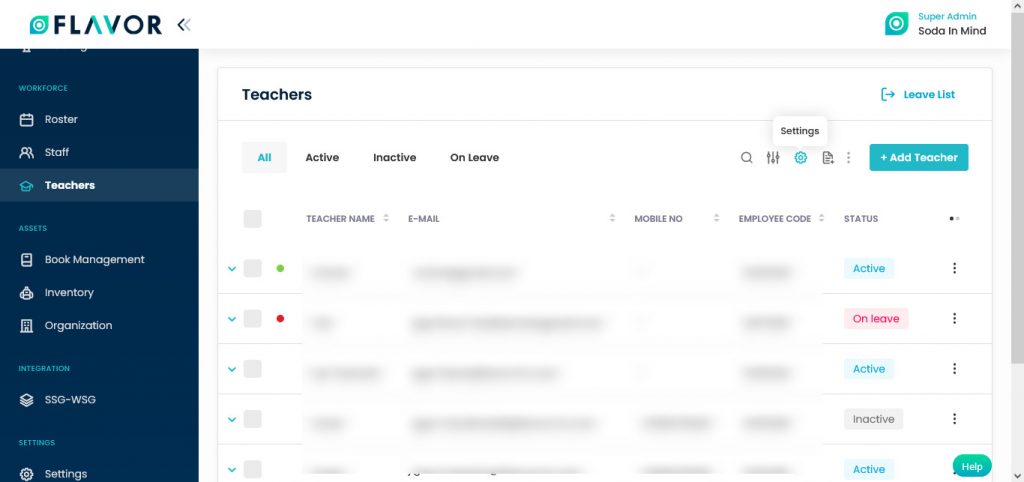
General Settings
Navigate to the General Settings. You can see the various option to customise.
- Custom module names for Teacher: By enabling the switch, you will see a Label Box. You can change the label from here, you can convert a Teacher Label to a Trainer Label from here.
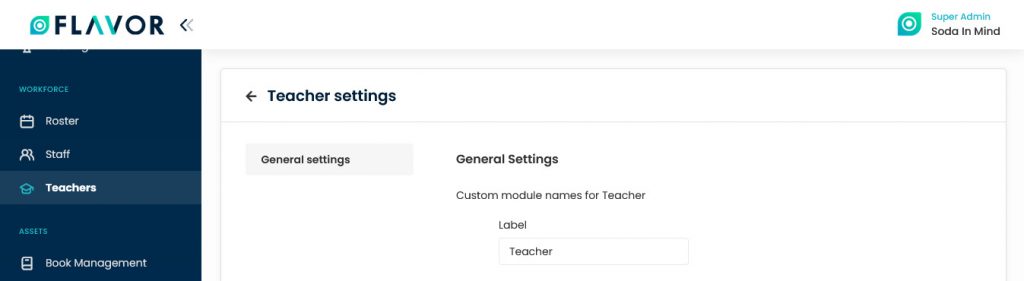
- Custome input fields for Teacher information: If you want to take the last name of the teacher, mark it on the check box.
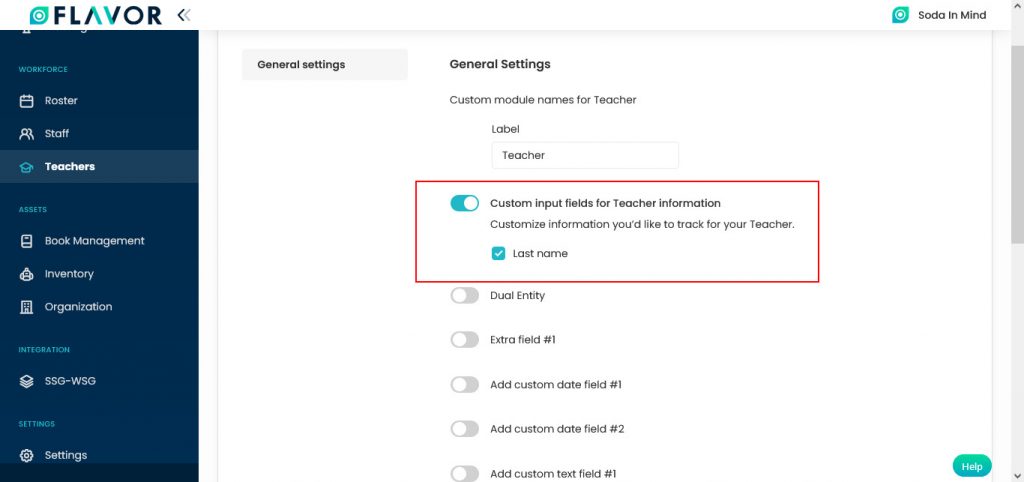
- Extra Field: If you want to add an extra field to the teachers, make it enable by switching it on. Give a name to this label and enable the switch Show in Listing to show this field to the form.
- Dual Entry: By enabling this switch you can assign two teachers in a class.
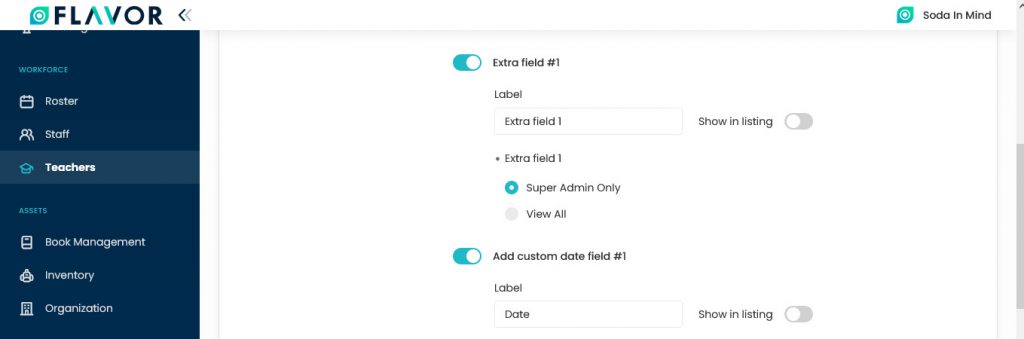
- Add Custom Text Field: You can add the Custom Text Field as per your requirement. You need to enable the switch of the “Add custom text field #1” to add the custom text field for the Teacher.
- Custom Dropdown Fields: You can add the Custom Dropdown Field as per your requirement. You need to enable the switch of the “Add custom dropdown field #1” to provide the multiple selection list to insert the record for the teacher.
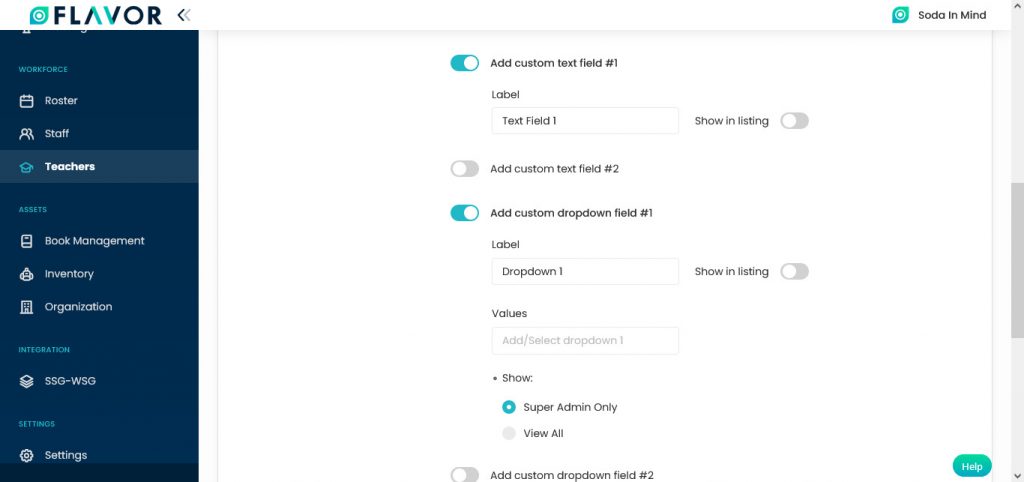
- Set Identity Type: By enabling the switch you can show the identity type in the Teacher’s Form.
- Add Teacher Description: Enable the switch to be displayed the Teacher Description and enable the switch Show in Listing to show this field to the form.
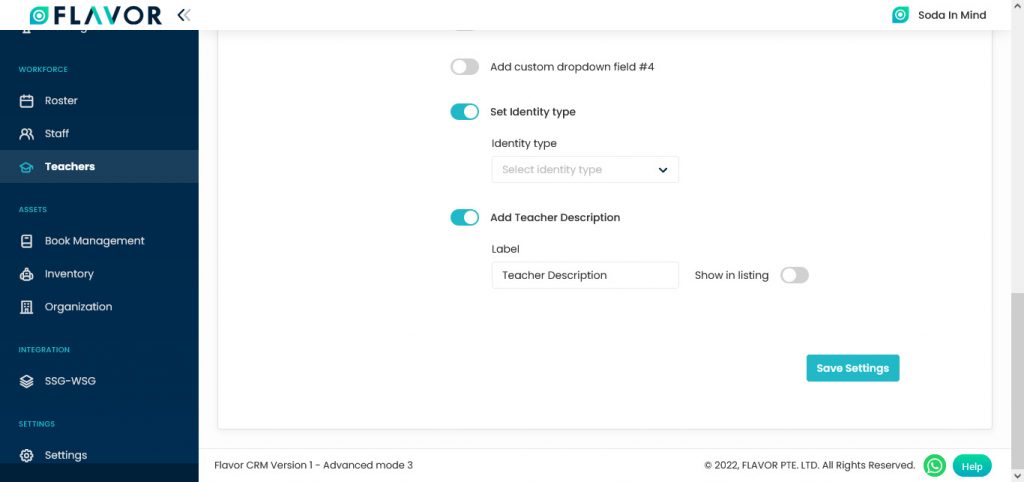
Leave List
Search
Search By clicking on the Search Icon, you can search the specific Teacher name, Teacher email or teacher mobile no.
Filter
You can filter the leave based on specific parameters. Click on Filter Icon, after clicking, a popup form named Filter will appear on your screen. Enter the Subsidiary, Branch, Leave From & Leave To. then click on Apply button to save parameters.
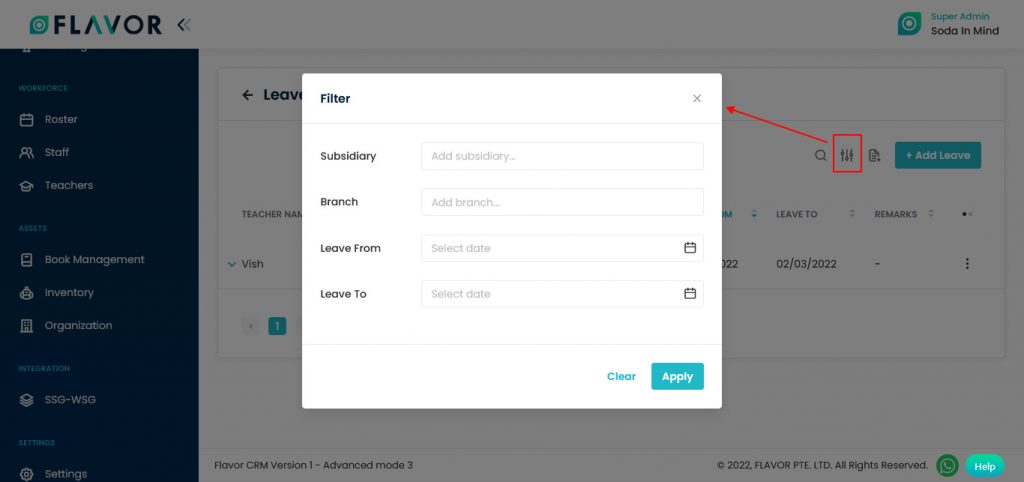
Export
- To export all data, you need to click on the Export Icon.
- After clicking on the Export icon, a pop-up form named Export Data will appear on your screen.
- Start Date and End Date: Select the time period in the start date and end date column for which time period’s data you need.
- Select Data to Export: Here, you can export the data of all rows or 15 rows by simply clicking on the dropdown.
- Select Column to Export: Select columns which you need your data to export. Like if you want all the data then simply click on “ALL DATA” and you will get the data of all teachers leave in your exported file.
- Export as: Then select a format in which you want to export your data i.e (EXCEL or CSV).
After selecting the relevant records/data, click on the Export Data button to export all the data in the selected file (Excel/CSV).
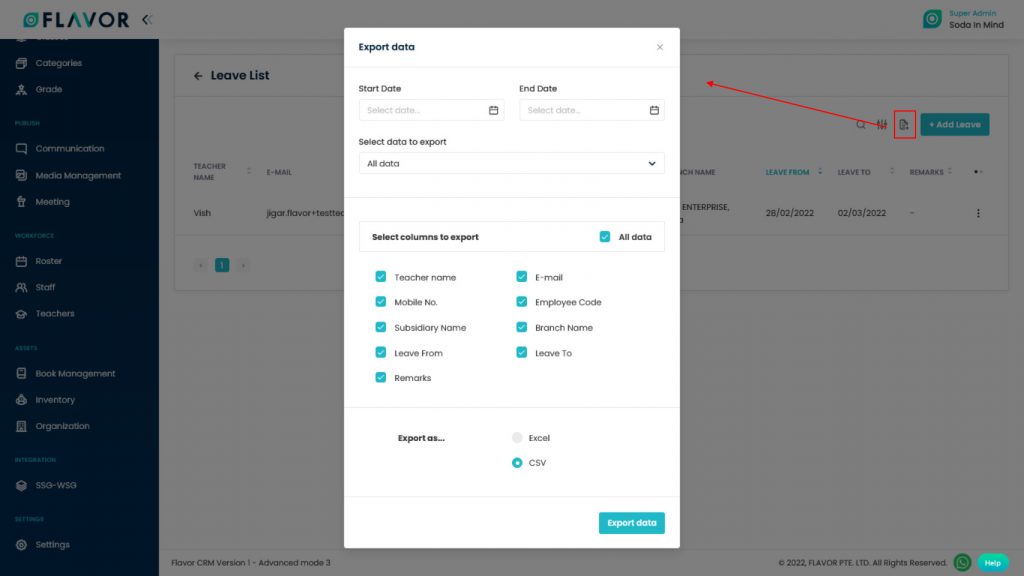
Add Leave
To add Leave click on the + Add Leave button. A popup form named Apply Leave will be open.
- Enter the name of the Teacher.
- Select the date in Leave From & Leave To fields.
- Add Leave Remark.
- Click on the Apply Leave button to save the details.
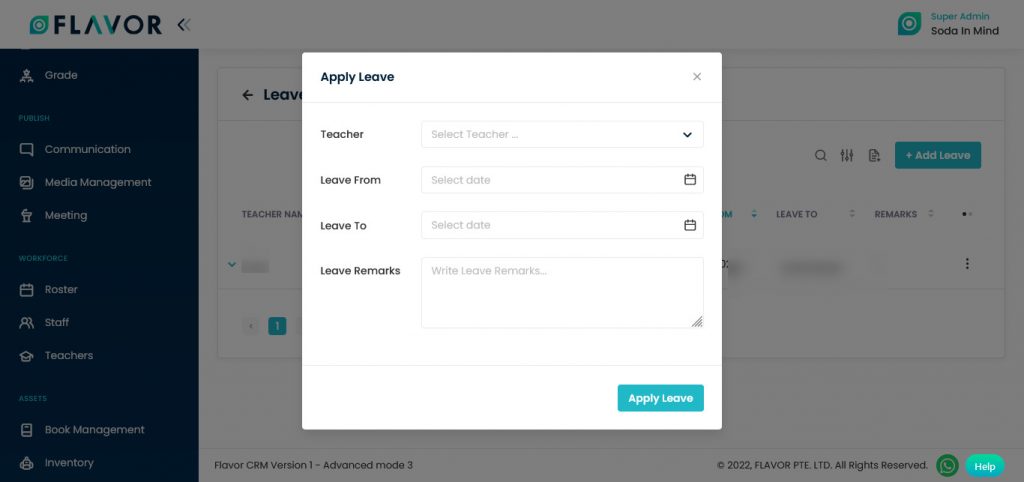
Leave Records
Expand Button
At the starting of all records, there is an Expand Button (Down Arrow), after clicking on this arrow a record will be expanded. From here will see the Employee Code, Subsidiary Name & Branch Name of the teacher. You can collapse the record by clicking on the same button.
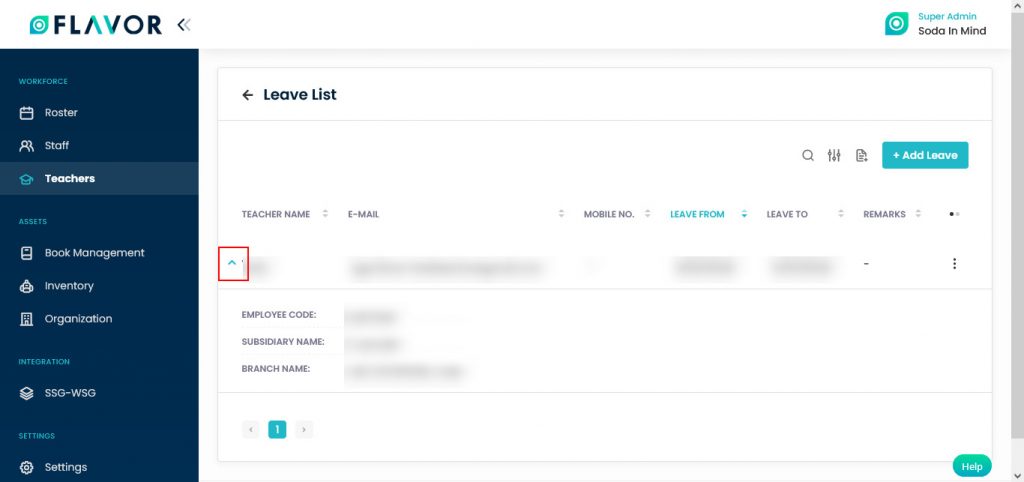
Column Sorting
Leave details of all teachers will be shown in Tabular Format. You can sort the data by clicking on column sorting arrows in Table Header.
Column Visibility
You can sort columns by clicking on the Ellipsis Icon, you will get the pop-up form named Select Data to View. Mark the columns you want to see and unmark the ones you don’t want to see in the table. After this procedure click on the Apply Filter button.
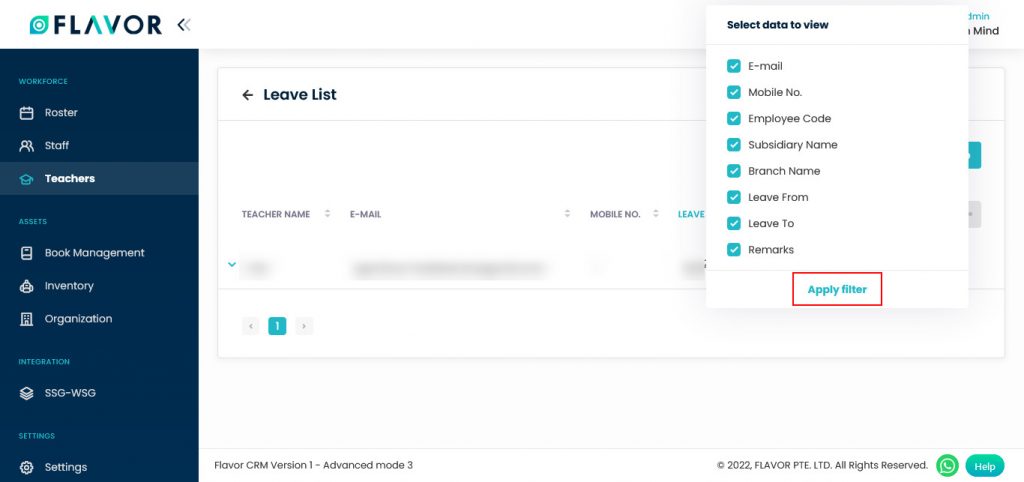
Action Buttons
Click on Action Button (Vertical Ellipsis), a popup box will appear on your screen with Edit Leave & Cancel Leave options.
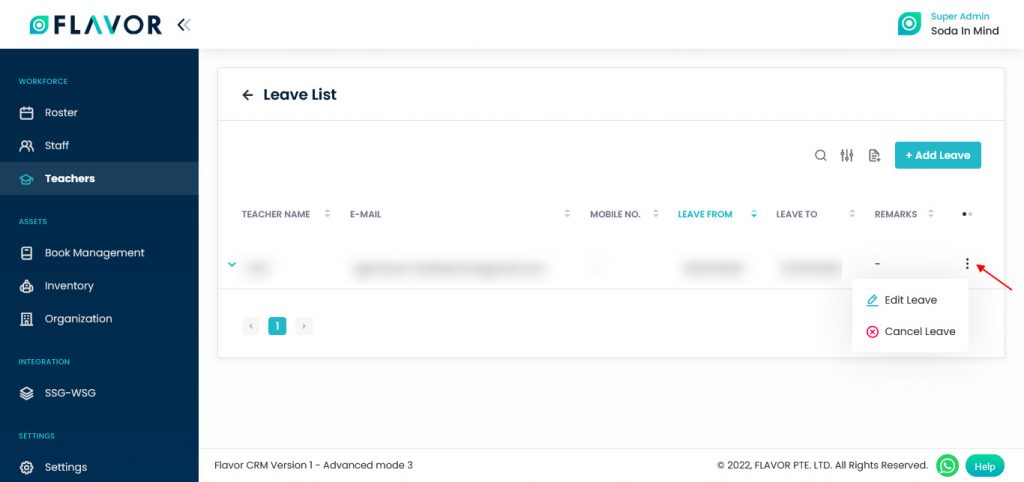
Edit Leave Option
- Click on the Edit Leave option.
- A popup form named Edit Leave will be open.
- Select the date in Leave From & Leave To fields.
- Add Remarks.
- Click on the Save button.
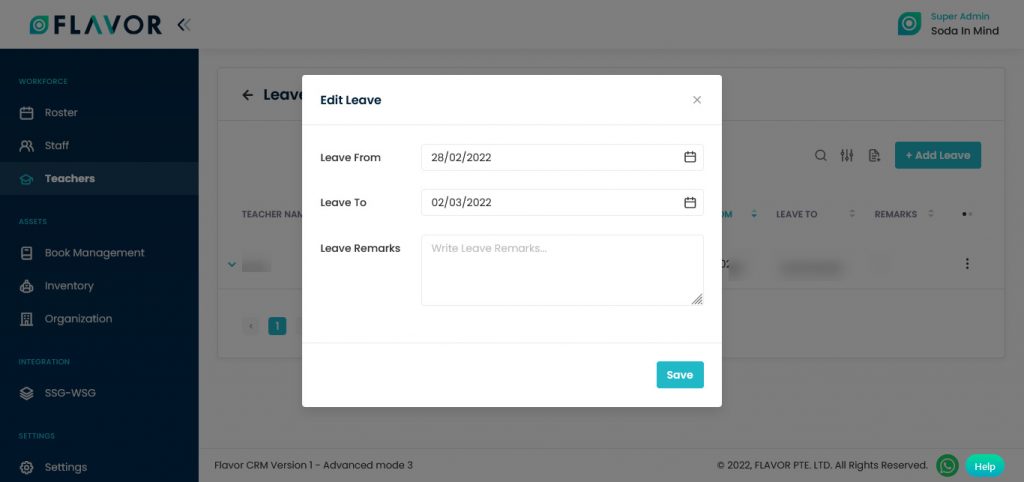
Cancel Leave
- Click on the Cancel Leave option. A confirmation popup will appear on the screen.
- Click on the Yes button to delete the teacher.
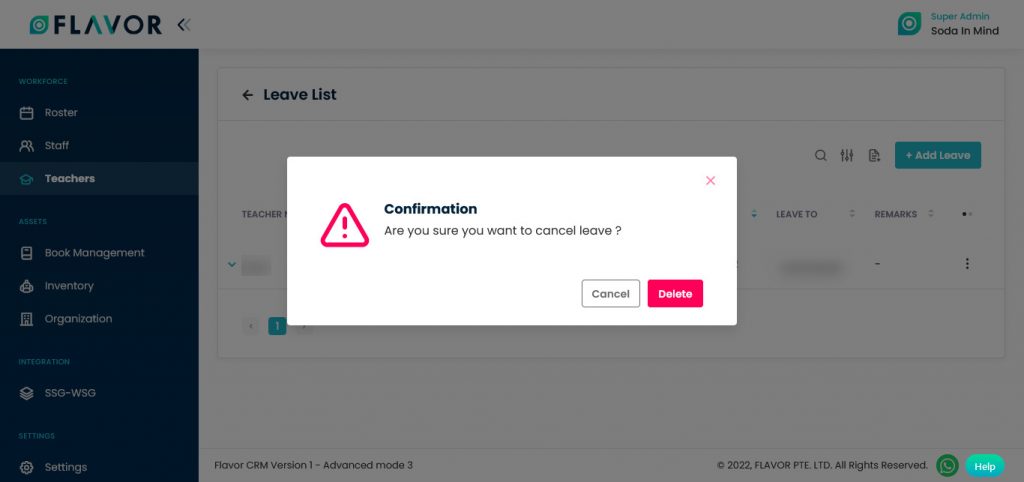
Need more help? Ask us a question
Please let us know more of your details and our team will reach out to you very shortly.