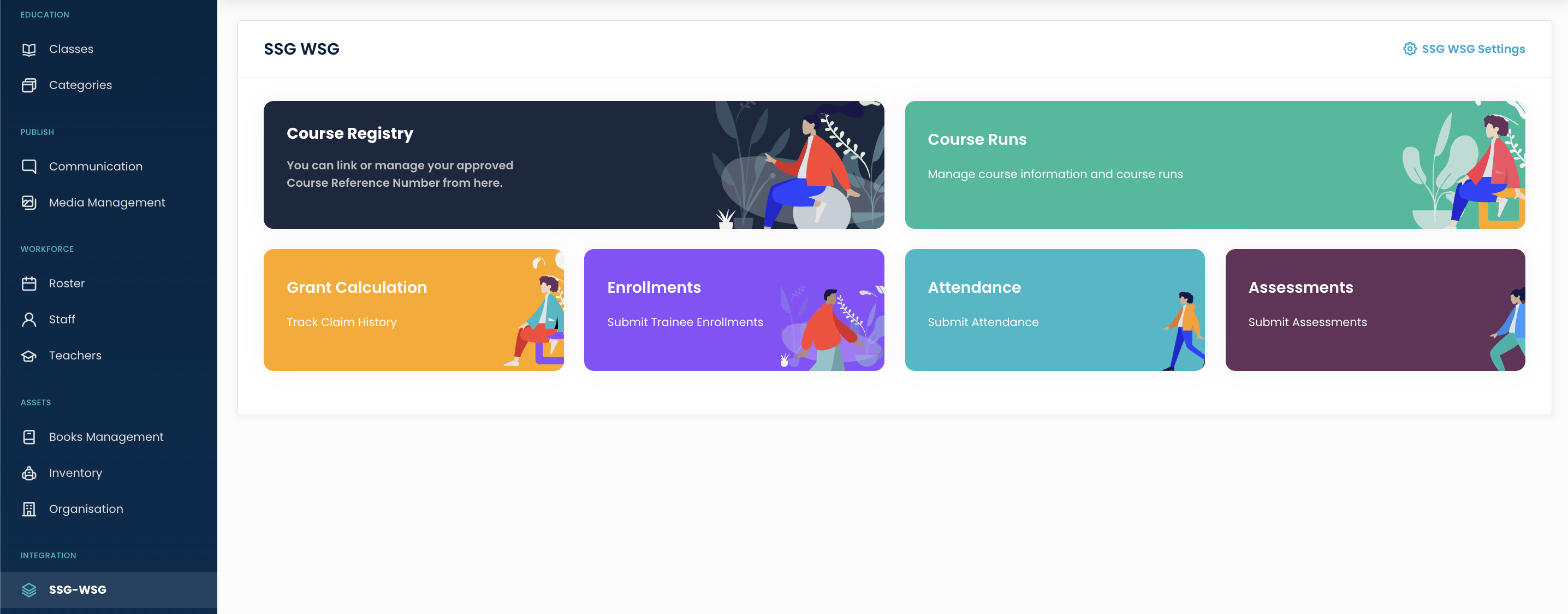Attendance
After enrolment, the student entry is reflected in the Attendance Model.
Search
By clicking on the Search Icon, you can search the attendance by entering the course run ID, SSG Course Name and Course Reference Number.
Filter
You can filter the attendance based on specific parameters. Click on Filter Icon, after clicking, a popup form will appear on your screen. Enter the start date and end date of the course. Click on the Apply button to save the parameters.
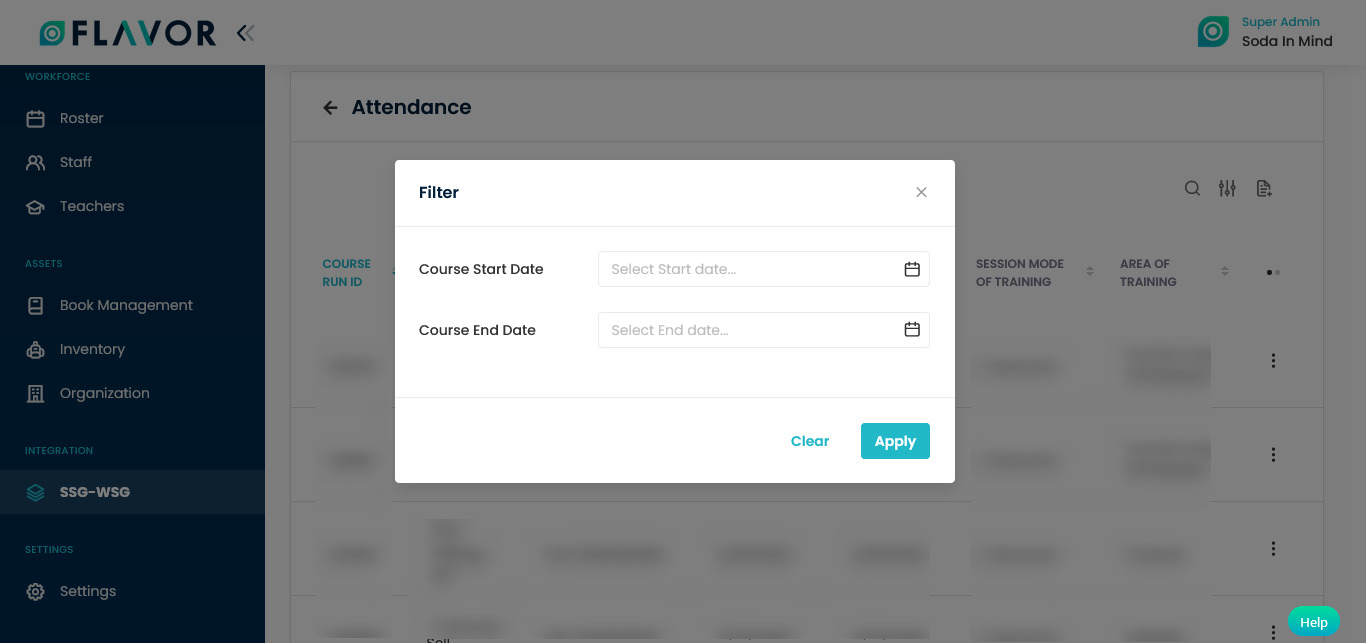
Export
- To export all data, you have to click on the Export Icon.
- After clicking on the Export icon, a pop-up form named Export Data will appear on your screen.
- Start Date and End Date: Select the time period in the start date and end date column for which time period’s data you need.
- Select Data to Export: Here, you can export the data of all rows or 15 rows by simply clicking on the dropdown.
- Select Column to Export: Select columns to which you need your data to export. Like if you want all the data of the attendance submodule, then simply click on “ALL DATA” and you will get the data of the attendance in your exported file.
- Export as: Then select a format in which you want to export your data i.e (EXCEL or CSV).
- After selecting the relevant records/data, click on the Export Data button to export all the data in the selected file (Excel/CSV).
Attendance Records
Column Sorting
Attendance records will be shown in Tabular Format. You can sort the data by clicking on column sorting arrows in Table Header.
Column Visibility
You can sort columns by clicking on the Ellipsis icon, you will get the pop-up form named Select Data to View. Mark the columns you want to see and unmark the ones you don’t want to see in the table. After this procedure click on the Apply Filter button.
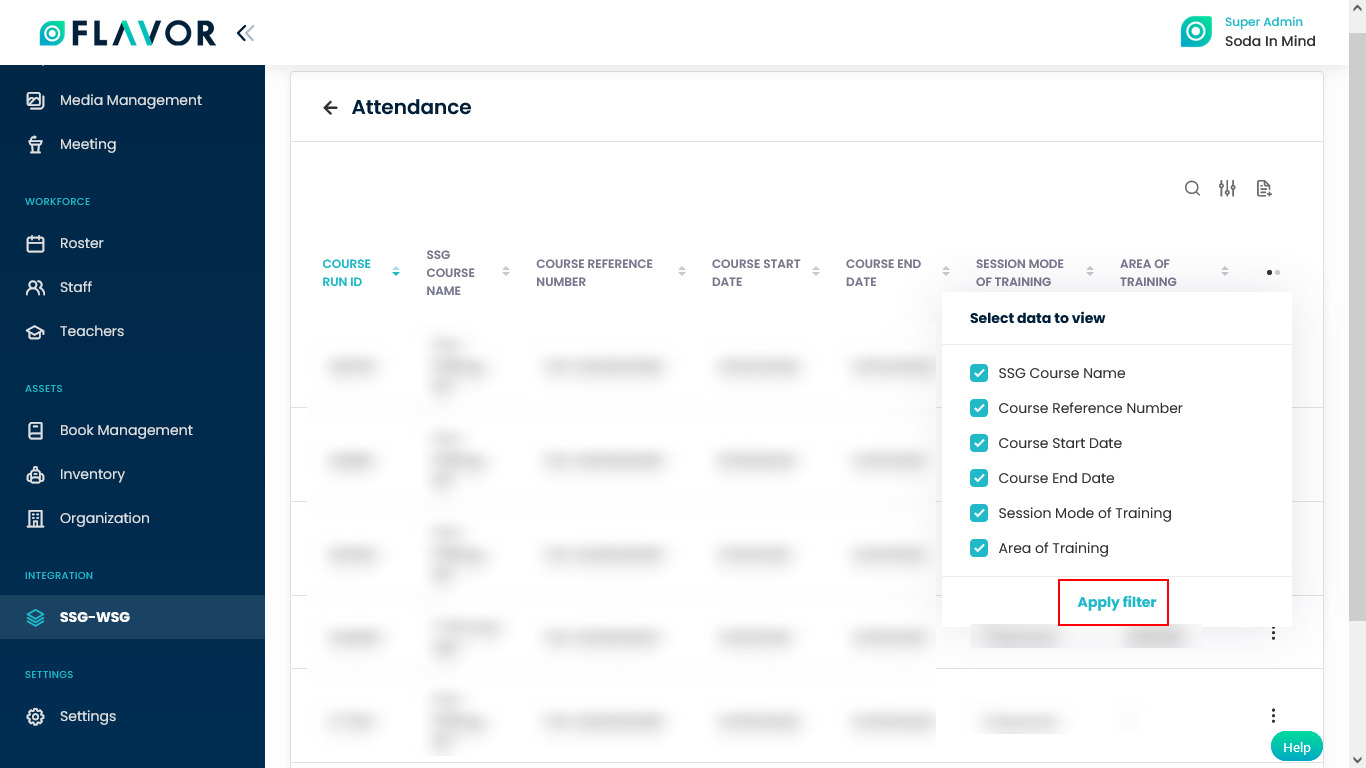
Action Buttons
Click on Action Button (Vertical Ellipsis), and a popup box will appear on your screen with the import option.
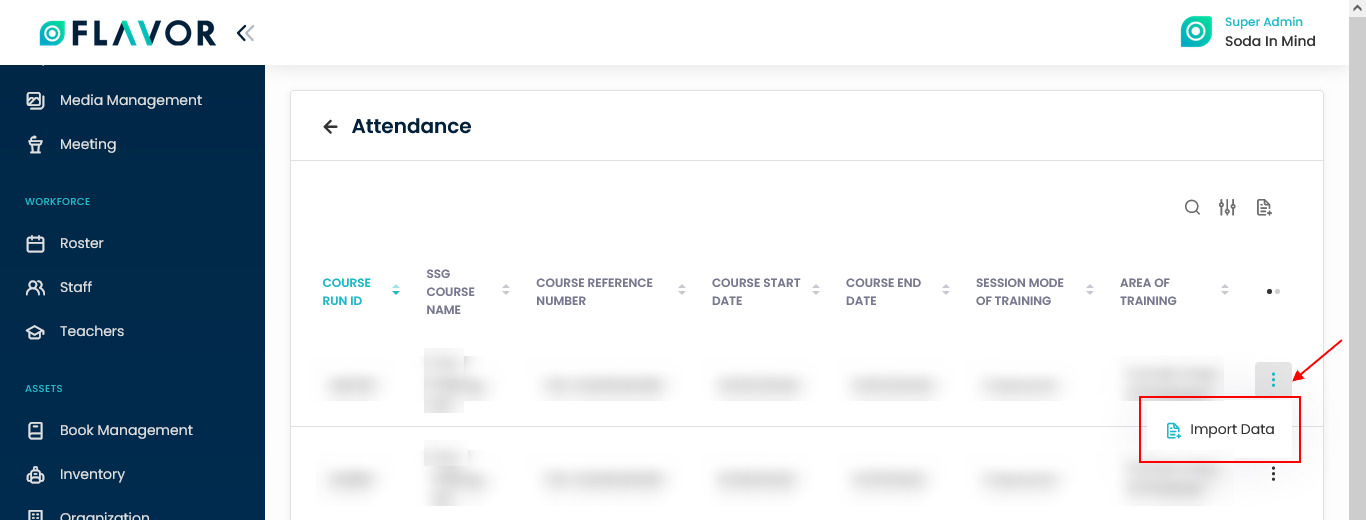
Import
- Click on the Import option.
- A pop named Import Data will be open.
- Download the Sample File: If you want to download the sample file, click on the Download button. After clicking on the Download button a File Download window will be open on your screen, click on Save File and then click on the OK button. It depends on you which kind of file you want to upload CSV or XLSX.
- This file contains the format based on which you can create .CSV file to import data.
- Upload Your File: Click on the Upload File button. A File Selector Window will be open, choose a .CSV or .XLSX file to upload.
- Click on the Open button to upload. The selected file will be uploaded. Click on the Import button.
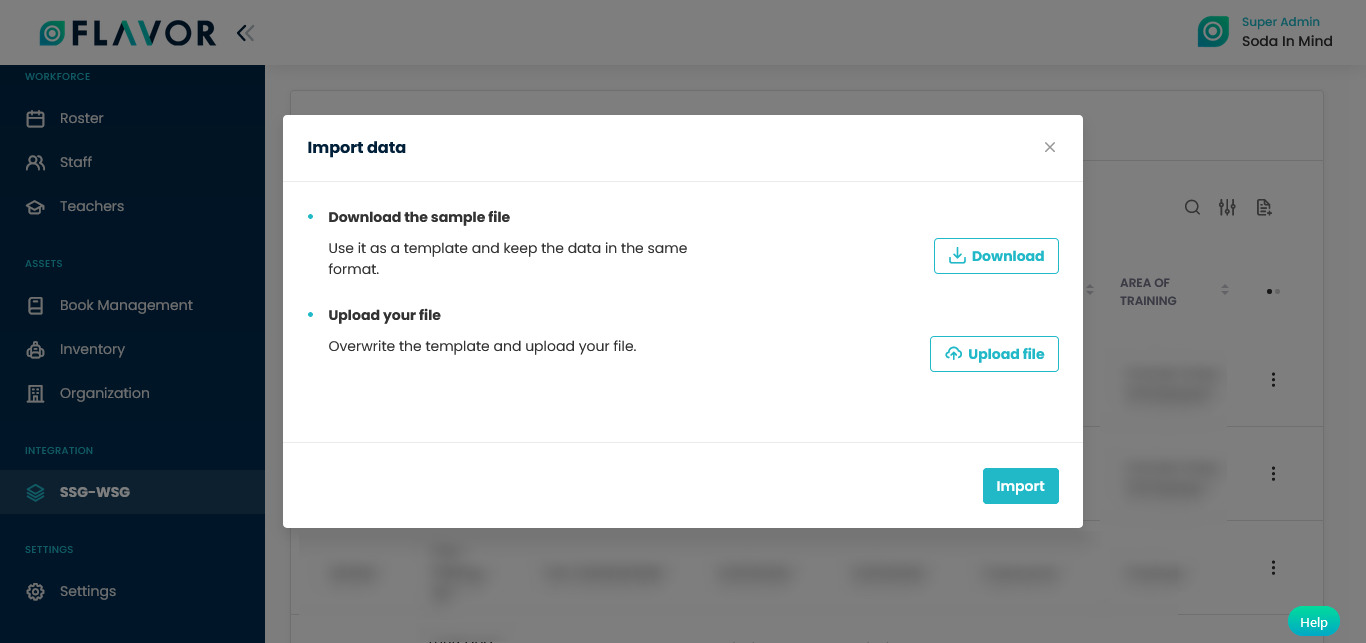
Attendance Record
- You check the attendance of any Course by clicking on any record.
- After clicking a popup named Course Session List ill be open.
- Session List: In the session list column you can see the list of all sessions.
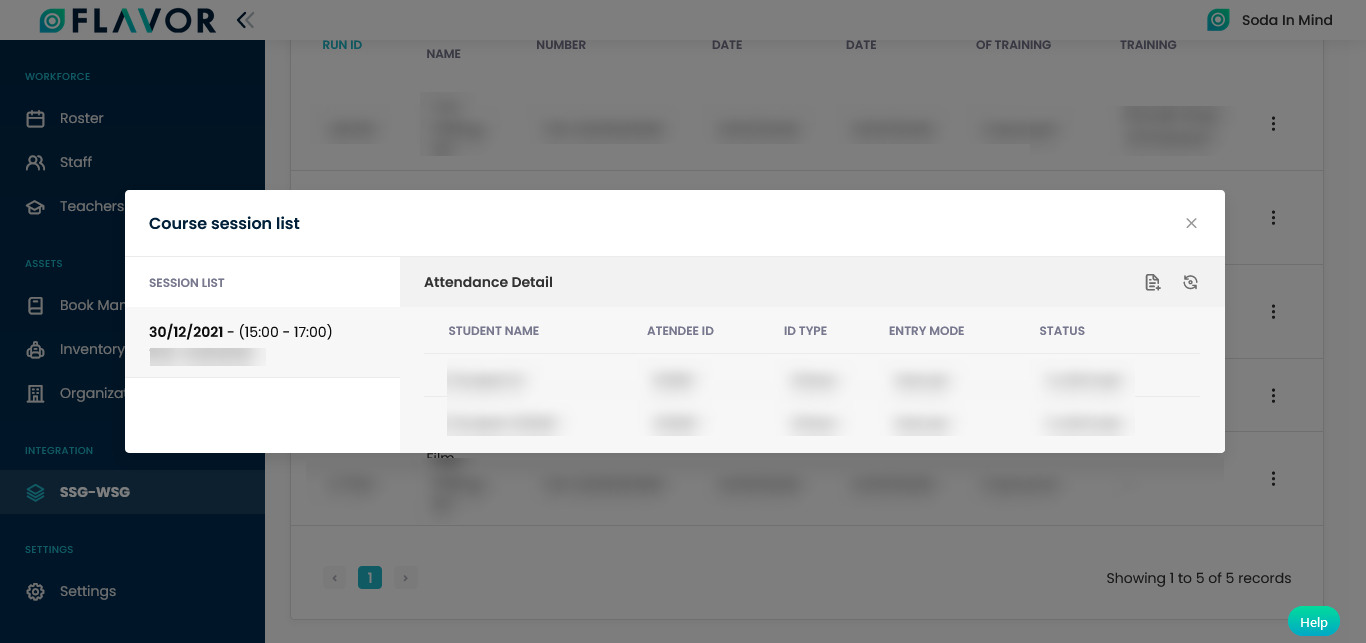
- Attendance Details: Click on any session attendance details of the particular session will be open.
- Import: You can import data by clicking on the Import icon.
- Sync: To sync the attendance click on the Sync icon.
- A popup of that particular class with the list of students will be open.
- From here, you can mark the attendance of students.
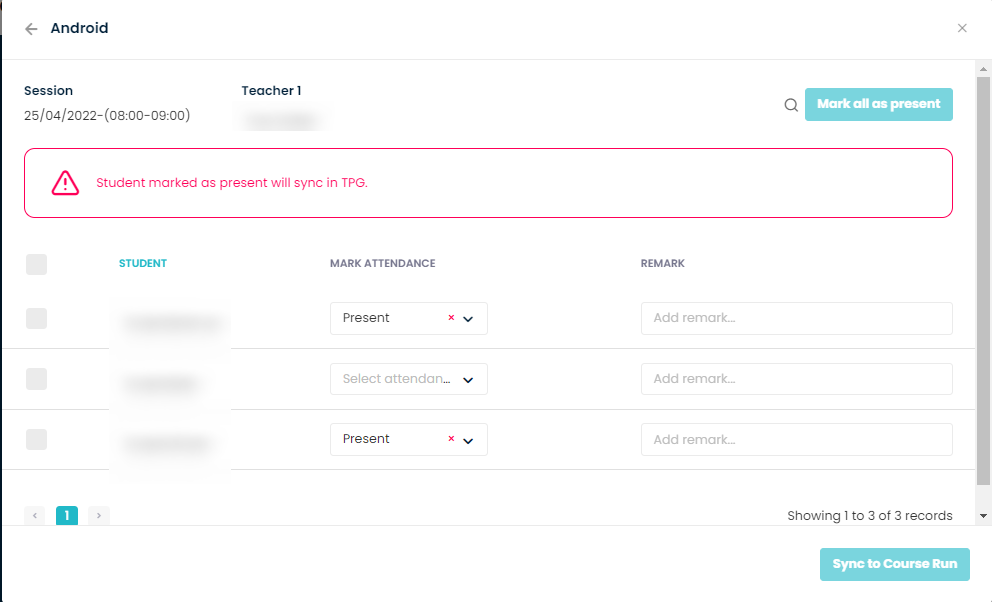
- Then click on the Sync to Course Run button.
Need more help? Ask us a question
Please let us know more of your details and our team will reach out to you very shortly.