
Enable Schedule Creation Form on the Mobile APP
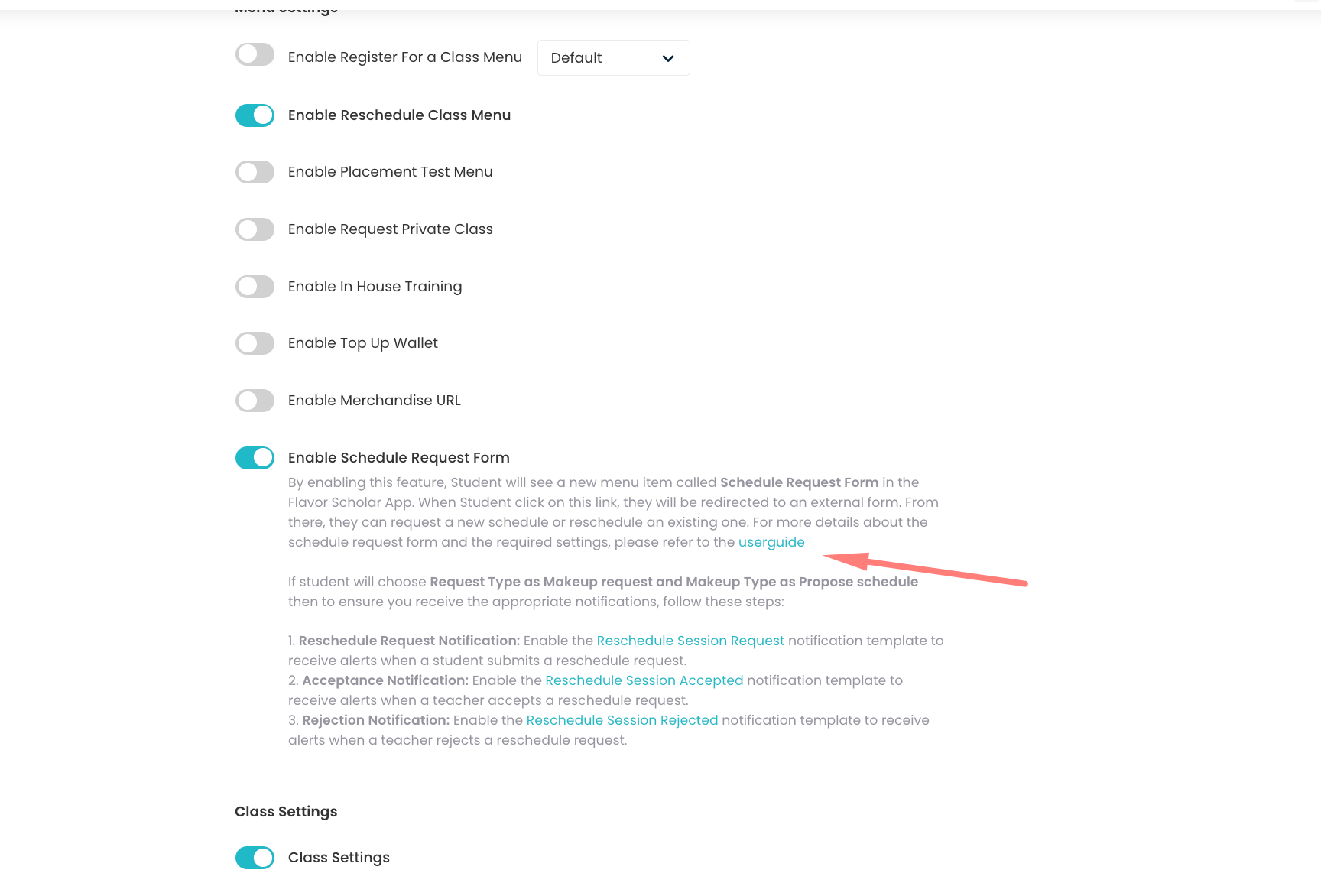
When this option is enabled, a new option will be added to the Flavor Mobile app menu.
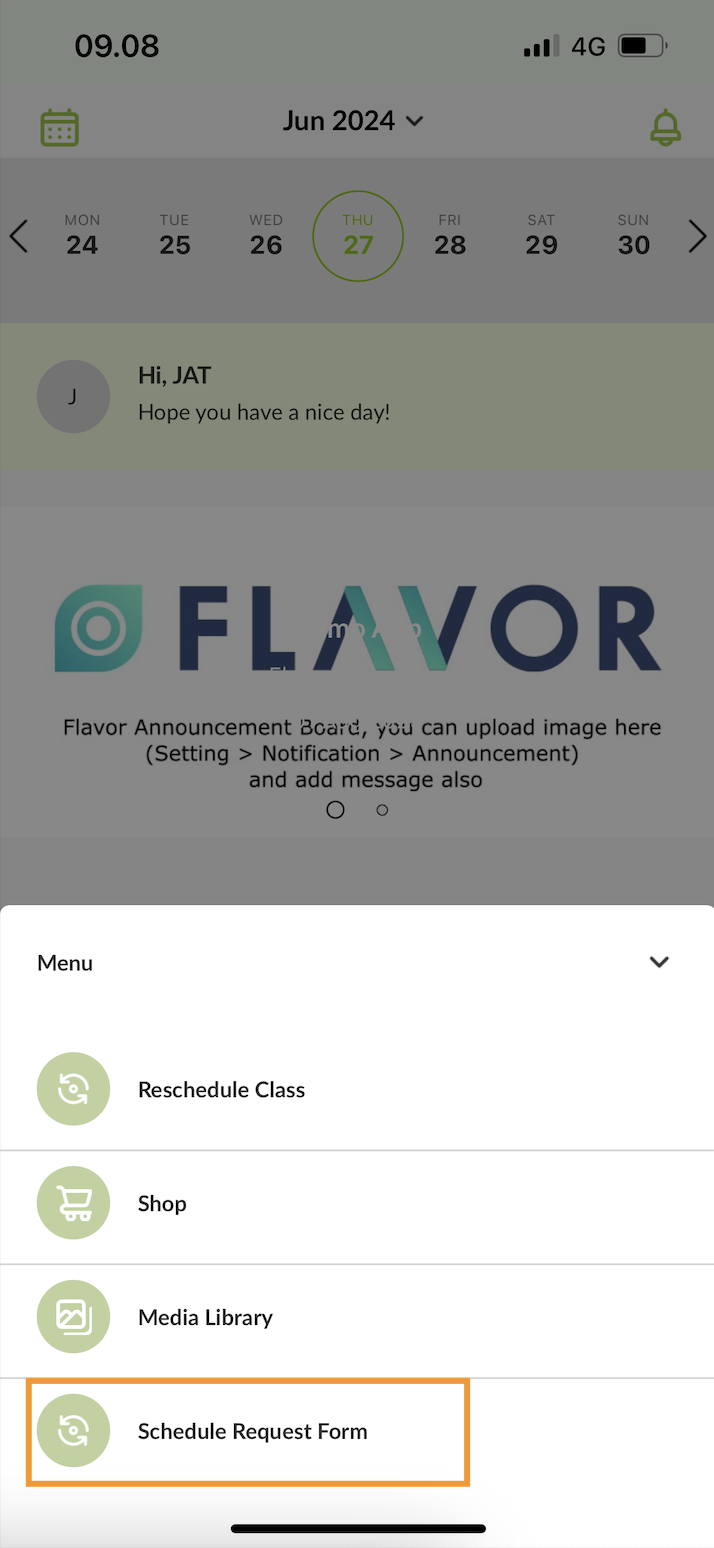
Once this option is clicked, the App will redirect to the browser to open the Schedule Request Form page.
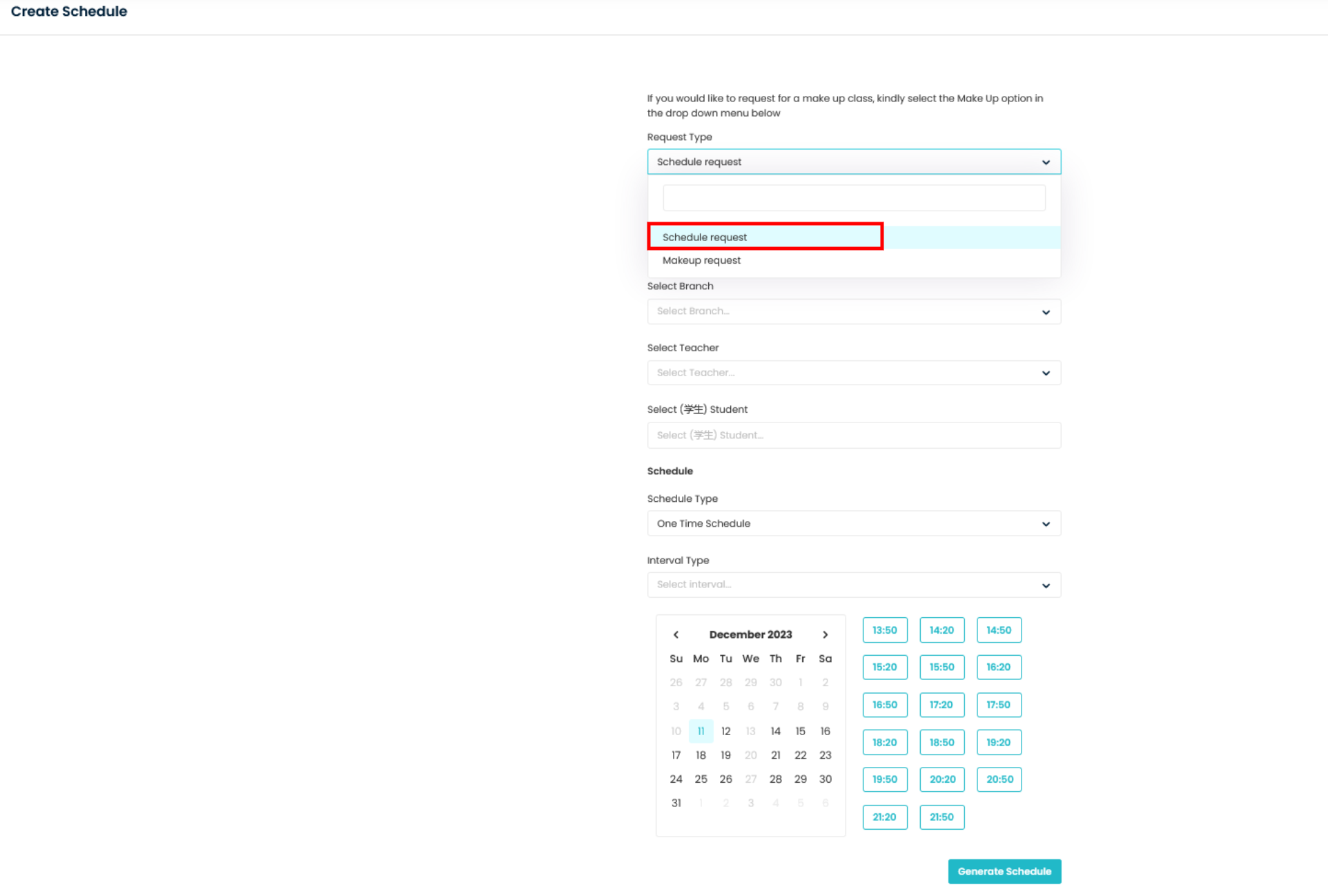
Two options are available as a Schedule type
Schedule Request : The student will request a new class (not make-up) as per the setting in the Schedule Request setting page. This option will create a new schedule different from the original class.
Makeup Request : The student will request a make-up session for his registered class.
Settings to be done before Approve
Step 1
- Go to the settings from the Schedule Request List page.
- It will navigate you to the Schedule Request setting page.
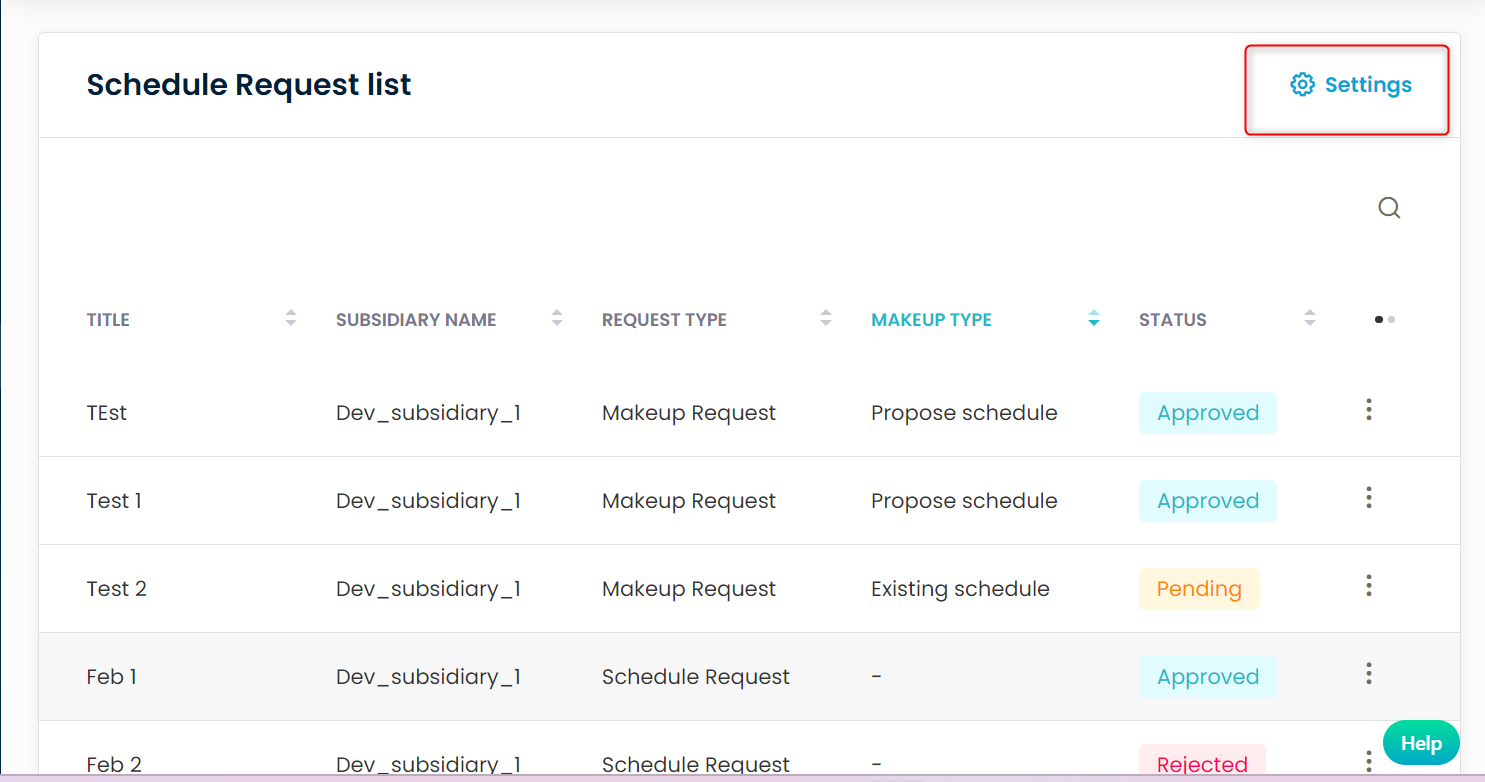
Step 2
- Choose the Branch and fill rest of the details.
- Click on the Save button.
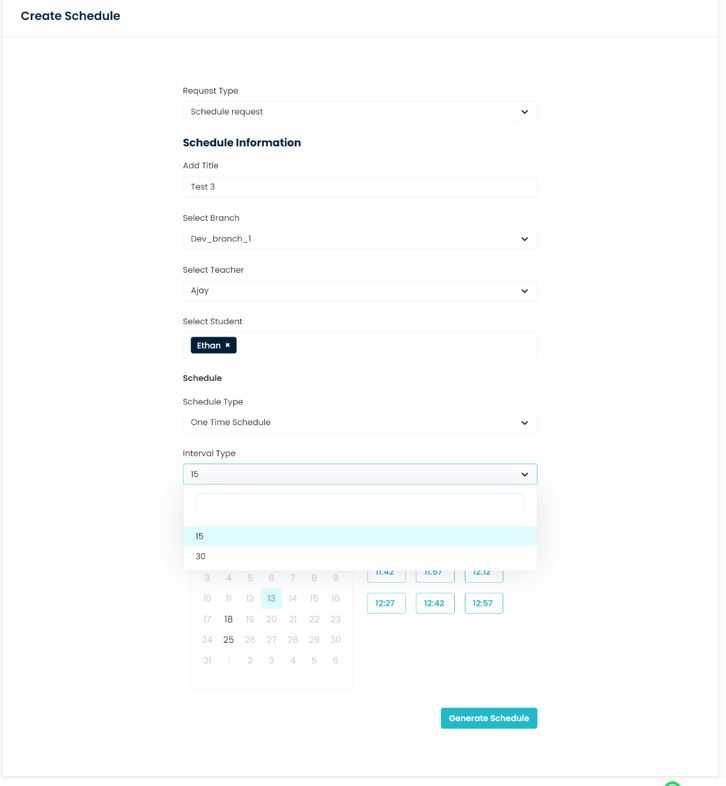
Note: Enable the “Provide Slot Selection” setting if a slot selection feature is required for One time Schedule class.
Schedule Request
By choosing this, students will request a class based on the setting.
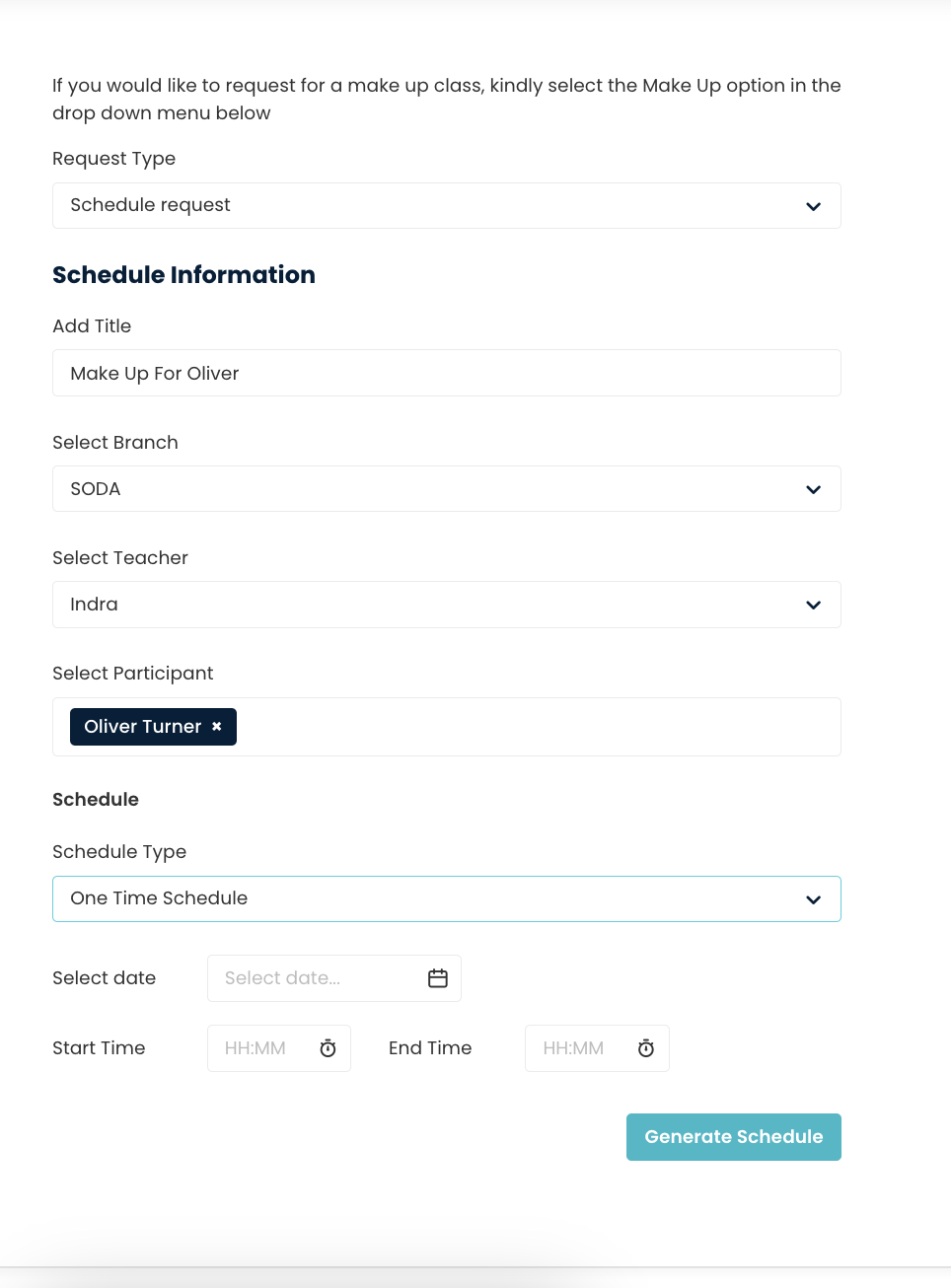
After submitting the request, Flavor captures the information in the Schedule request page, located on the top right in the Classes Module.

The admin can Approve or Reject the request
note: No Notification triggered for this request, Admin needs to check the page manually.
Makeup Request
There are two types in the Makeup request, Existing Schedule and Propose Schedule.
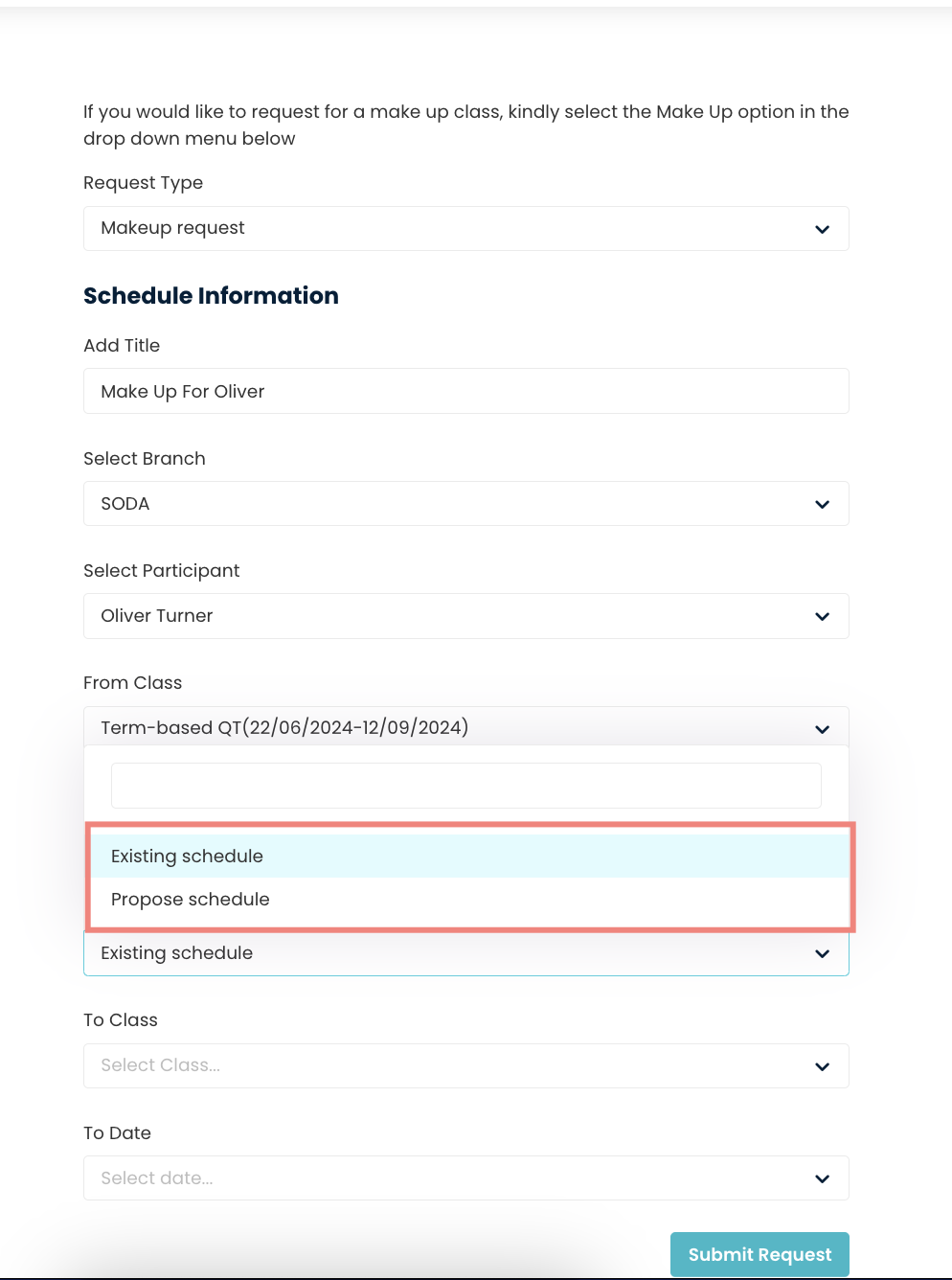
In this type of request, the parent/company/guardian needs to select which session to replace based on the session the student/participant registered.
In the makeup type, there will be 2 options
Existing Schedule : This option allows the student/participant to select the existing available classes. Once the student/participant submits the request, Admin needs to approve or reject the request by going to the class detail > registered student > Rescheduled Requested.
note: No Notification has been triggered for this request, Admin needs to check the page manually.
Propose Schedule : This option allows the student/participant to request a new class timing from the teacher. After selecting the desired timing and generating schedule, student/participant can submit the request. If the teacher is not available or having a clashed session. submit button will not work and student/participant needs to change the timing.
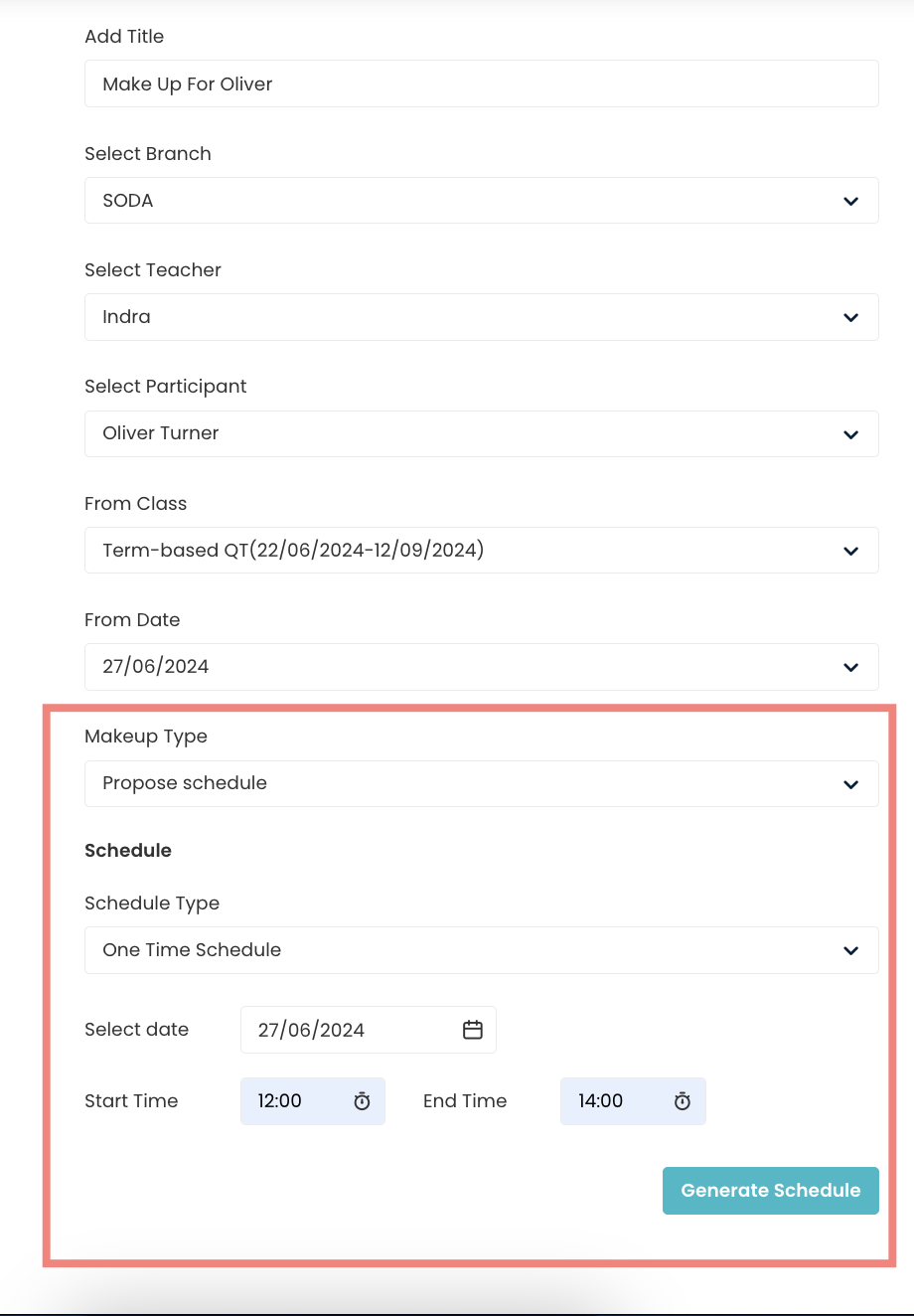
After submitting the request, email will be sent as per the setting. Teacher can view and do approval from the Flavor Professional app under Classes menu.
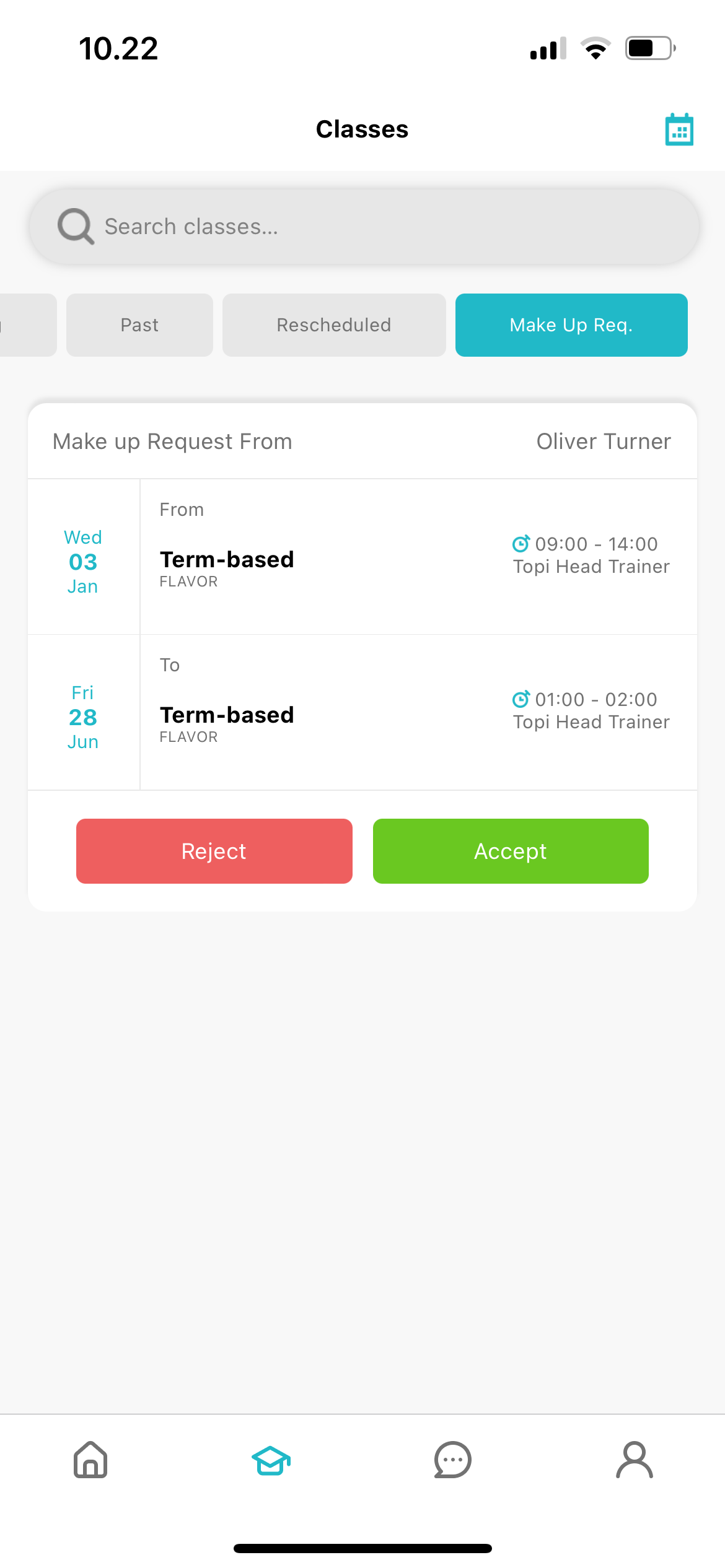
Email notifications (Request Accepted, Request Approved, and Request Rejected) will be triggered as per the setting.
Need more help? Ask us a question
Please let us know more of your details and our team will reach out to you very shortly.