
Hitpay is a full-featured payments solution for accepting, processing and sending payments online. Hitpay is a third party payment application integrated with Flavor System.
How to get HitPay Public and Secret Key from HitPay Account?
Step 1:
-
Log in to your HitPay account.
-
Navigate to API Keys
-
From the left-hand menu, under OTHERS, click on API Keys.
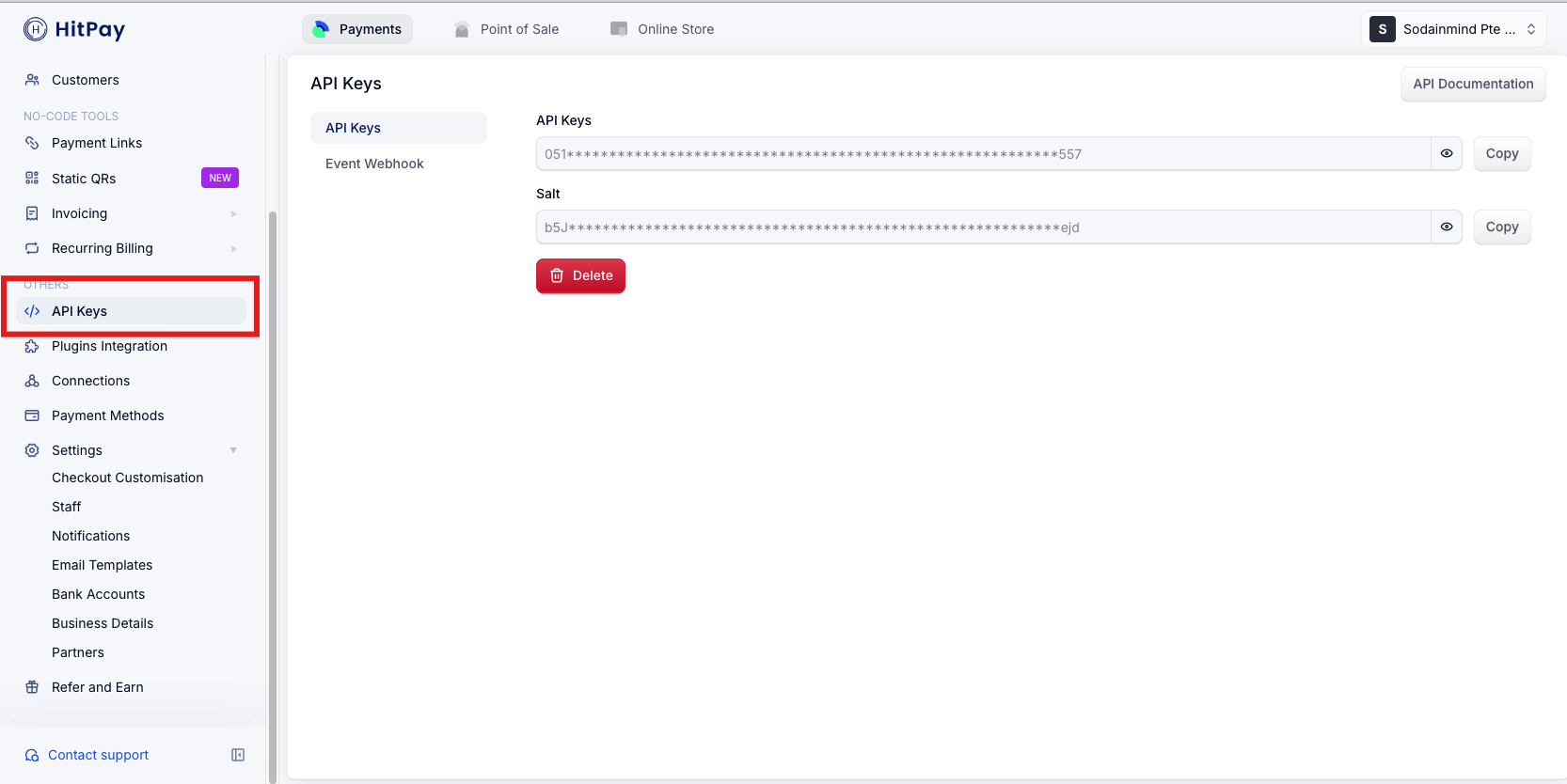
-
-
Copy the API Key and Salt
- Click on Event Webhook on the left panel.
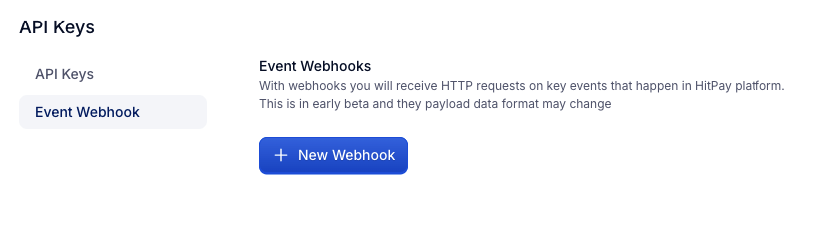
- Press the + New Webhook button than this pop window will open
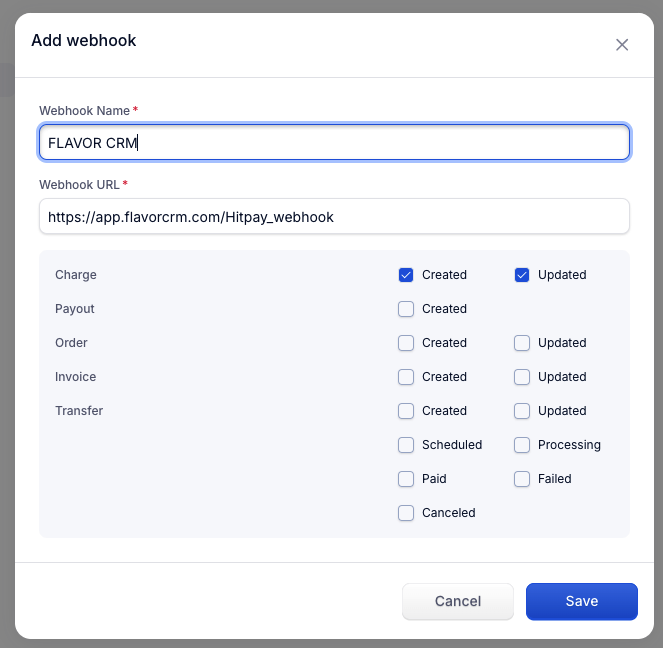
-
In the Add Webhook window:
-
Enter a descriptive Webhook Name, e.g.,
FLAVOR CRM. -
In the Webhook URL field, paste:
https://app.flavorcrm.com/Hitpay_webhook
-
-
Under the Events section:
-
Tick the following options under Charge:
-
✅ Created
-
✅ Updated
-
-
-
Leave other event options unchecked unless required for your specific use case.
-
Click the Save button to activate the webhook.
How to Set Up HitPay Payment Integration in Flavor CRM
Step 1
After login, the system will direct you to the dashboard page. From the left side menu, click on Settings.
Step 2
After you click on Settings menu, the system will redirect you to the setting page. Then click System Tab.
Step 3
Then choose Payment Integration and click on Set Up Integration. This will navigate you to the Integration Setup Page.
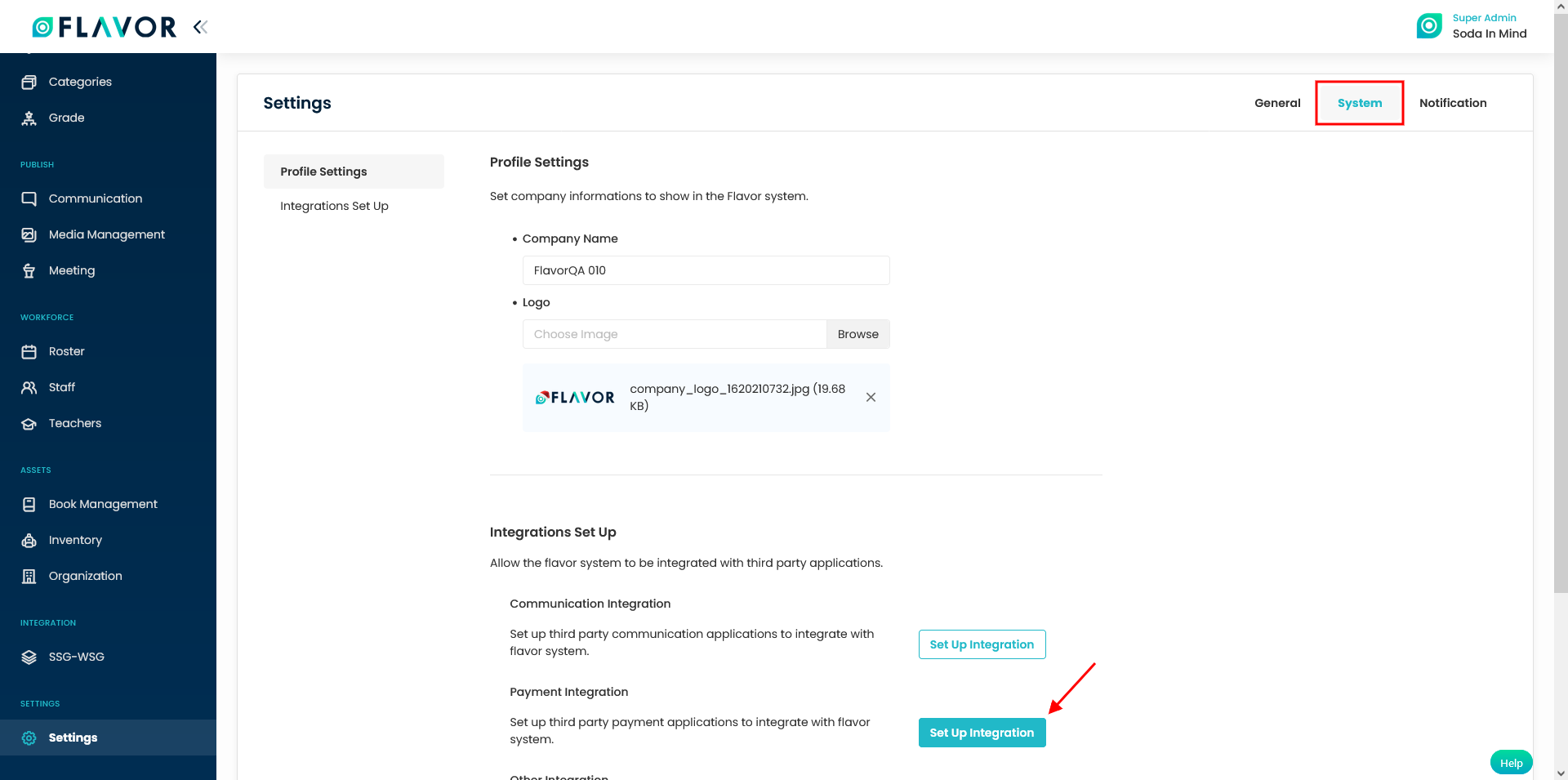
Step 4
In this window, scroll down to HitPay section Toggle the HitPay switch to enable HitPay as the payment gateway.
Fill in the following fields ensure all required fields are filled and the save all the changes.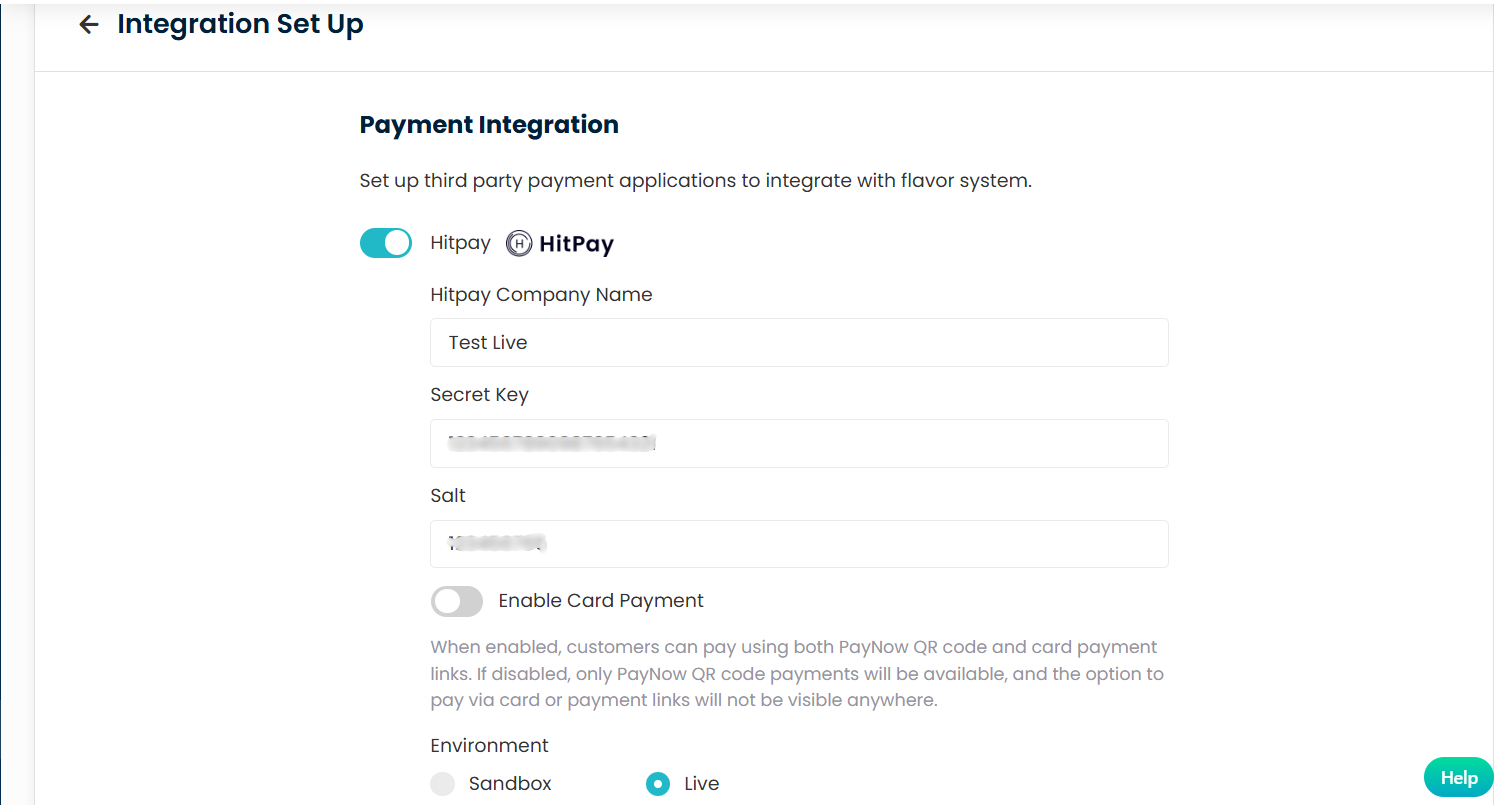
How to use HitPay in the invoice?
Step 1
Go to the Payment module. Click on Payment Settings button.
For Class Invoice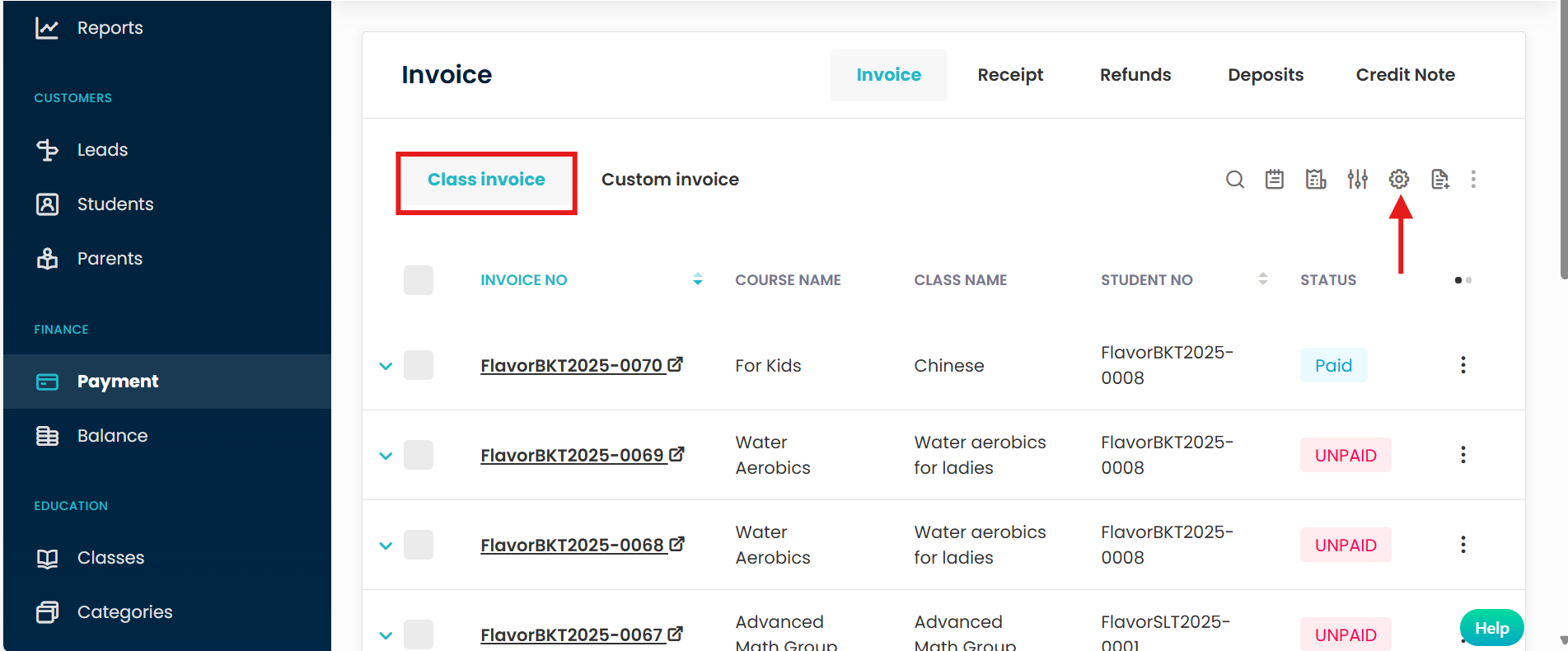
For Custom Invoice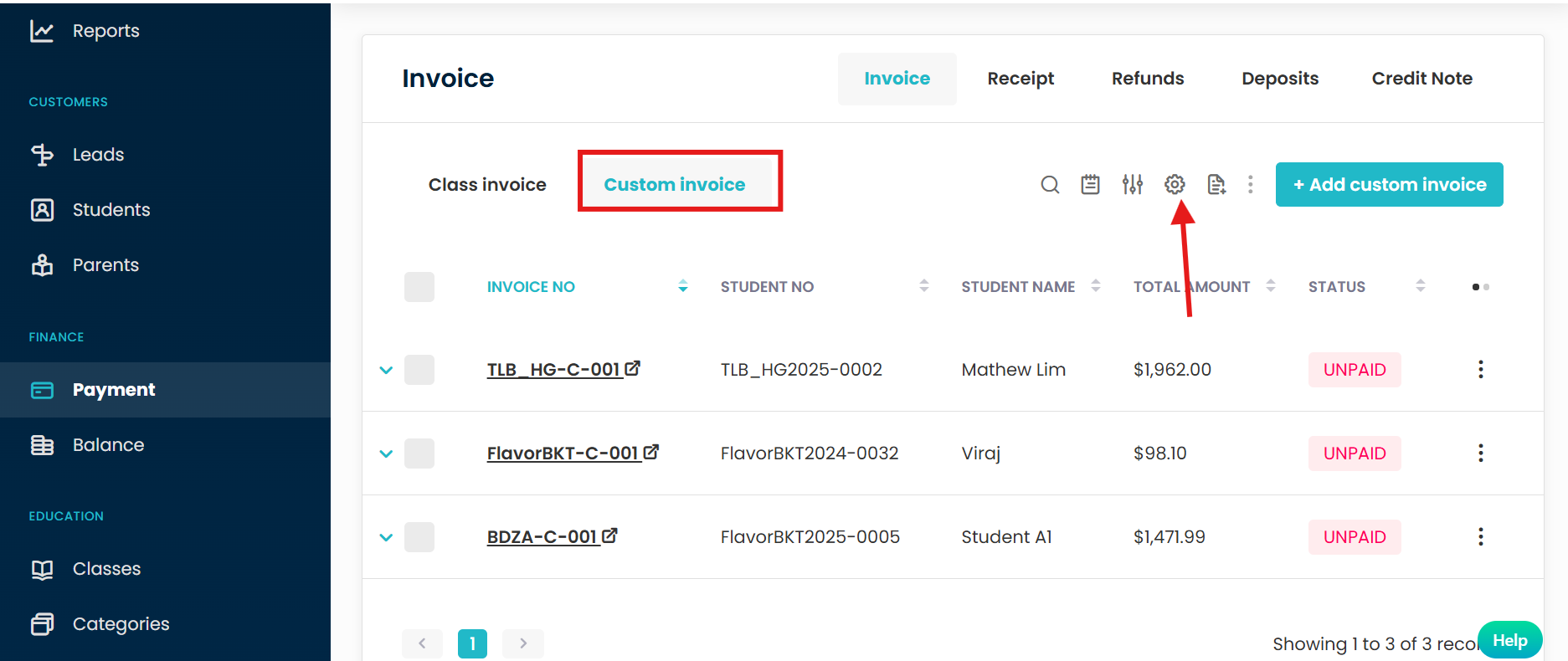
Step 2
Click on Invoice Configuration option from the Settings button.
On the Invoice Configuration page, scroll down to Terms & Instructions.
Enable the Payment Instruction and click on Edit content button.
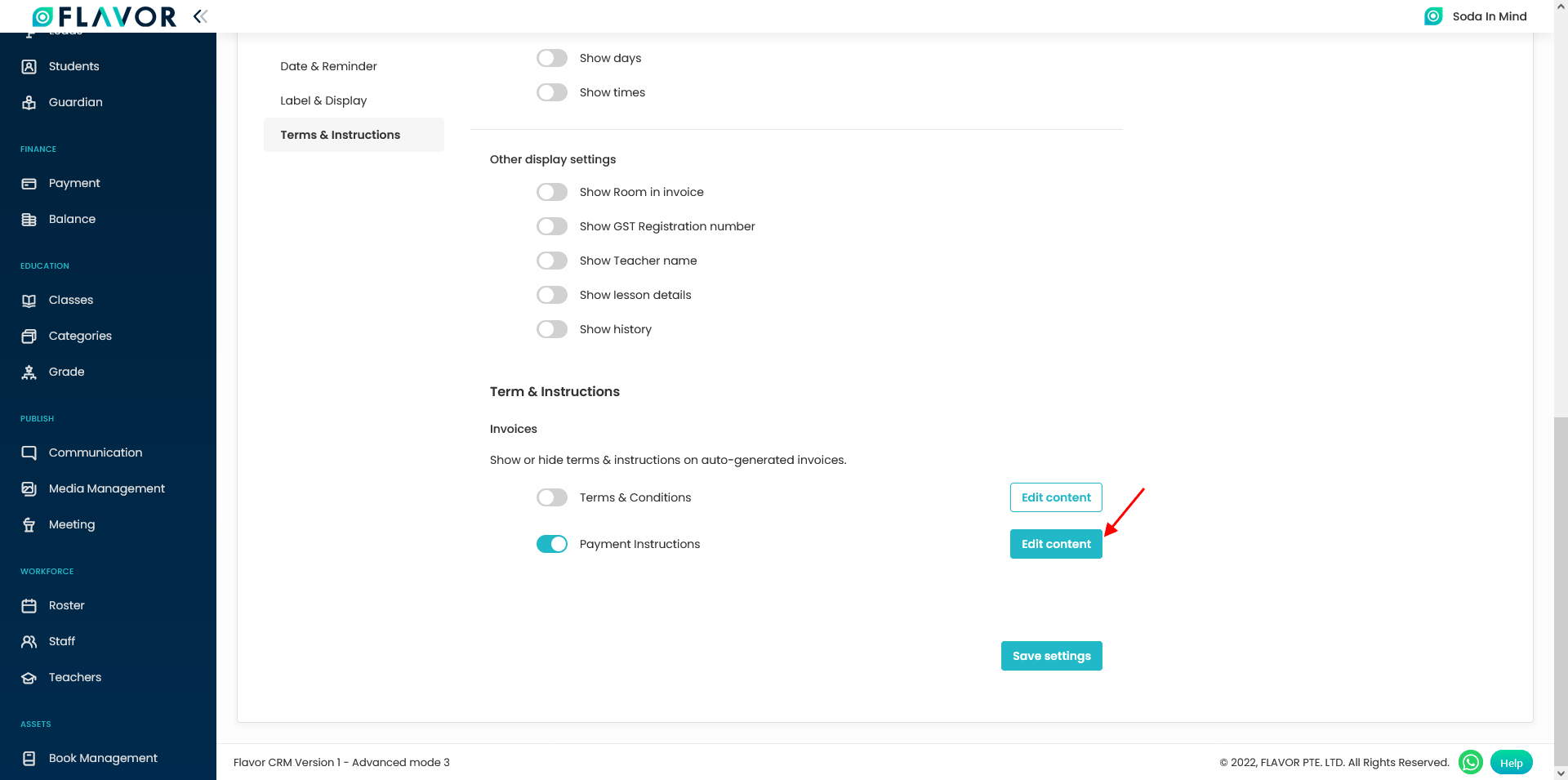
Step 3
A pop up window named payment Instruction will appear.
Enable The QR Code 1. Enter the name as HitPay and select HitPay from the drop down.
Click on Save button.
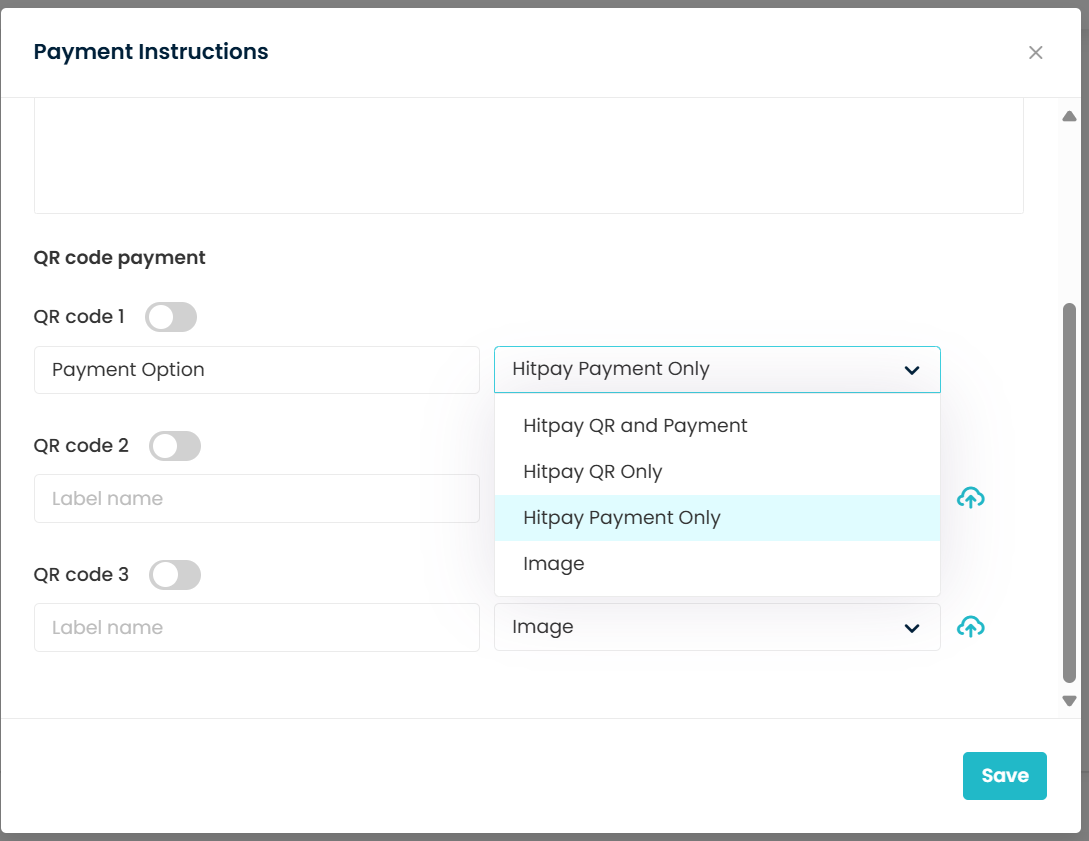
How to view HitPay QR code on Invoice?
After you enable the switch for Payment instructions from Payment settings, then in invoice view Payment instruction will be shown. Under the Payment instruction in the invoice view, on the right hand side, you can see the QR code along with payment link and regenerate button at the bottom. By clicking on the link, a new tab will open along with payment details. Clicking on regenerate button, it will regenerate a new QR code.
Note: If you click on QR code, then it will open in a new tab with a larger size.
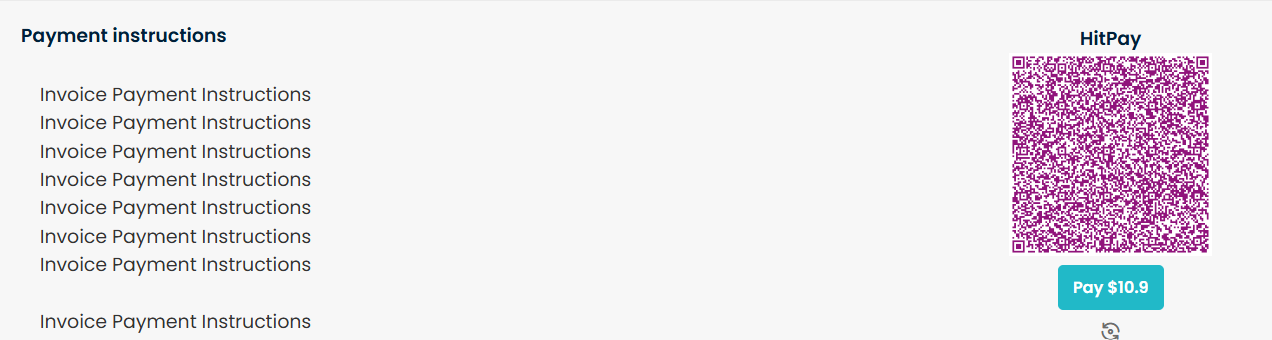
- HitPay QR and Payment.
Displays both a HitPay-generated QR code and a payment link.
-
- Users can scan the QR code and a payment link.
- A clickable payment link is also shown as an alternative to scanning.
- Recommended for maximum payment flexibility.
2. HitPay QR Payment.
Displays only the HitPay QR code,without showing a separate payment link.
-
- Only QR scanning is enabled.
- Best suited for situations where users are expected to scan to pay.
3. HitPay Payment.
Shows only the HitPay Payment link or button, without displaying a QR code.
-
- Displays only the HitPay payment link for users to click and complete their payment.
Need more help? Ask us a question
Please let us know more of your details and our team will reach out to you very shortly.