
Introduction
This article introduces you to the details shown in the Attendance report. The Attendance Report shows the information in two parts viz. Class Attendance and Student Attendance. Class Attendance allows you to view the attendance class-wise and Student Attendance allows you to view the attendance student-wise.
To view the Attendance Report, go to the Reports from the left menu of the Flavor System and then click on the Attendance Tab.
Class Attendance
Step 1
- Go to the Class Attendance Tab.
- Select the Subsidiary.
- Select the corresponding Branch and Class.
- Select the Date range if you want to filter based on Date or directly click on Generate button.
- It will generate the attendance based on the parameter and will be displayed below.
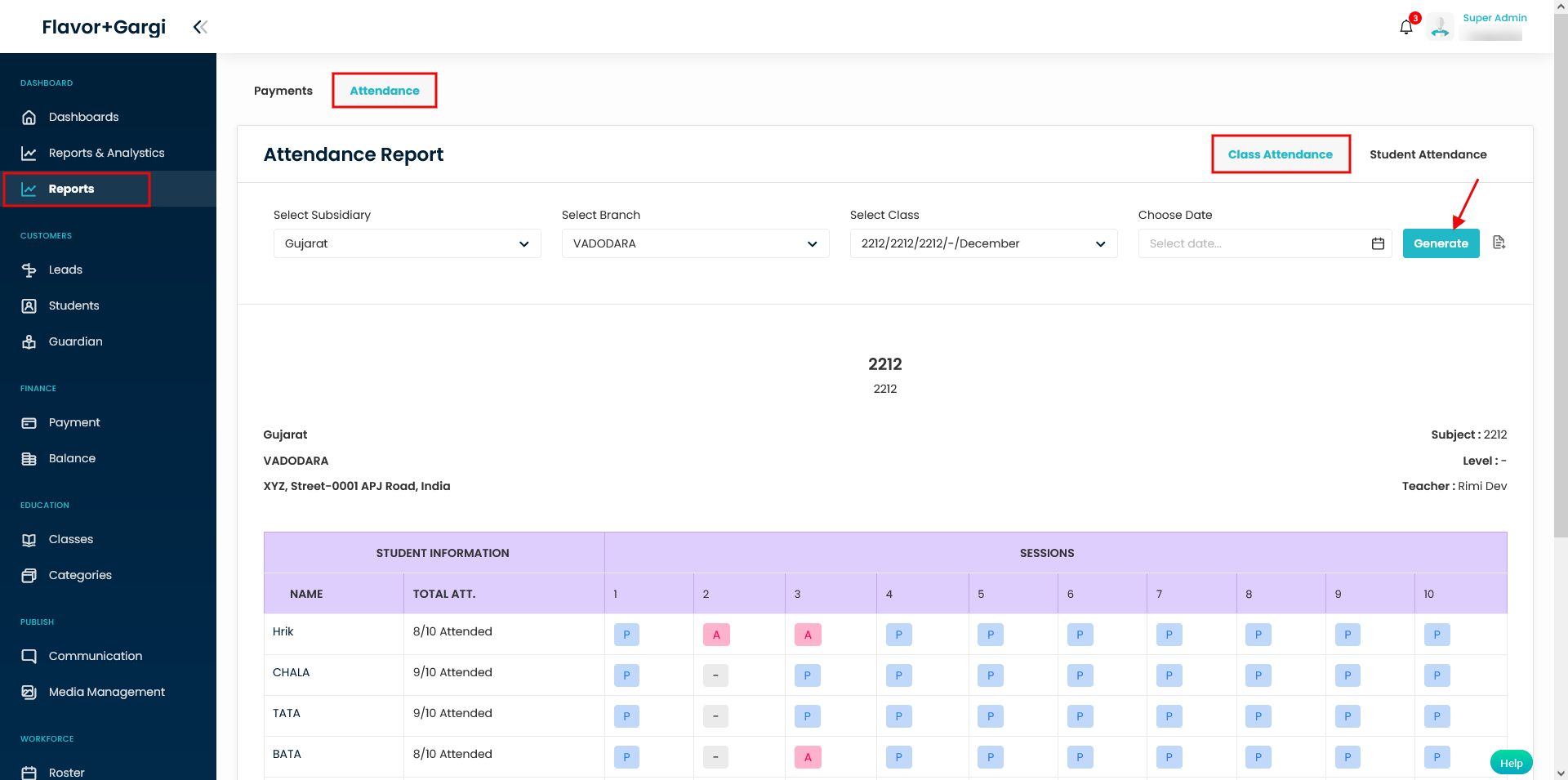
Step 2
Generate Report Details
Based on the parameters, it will generate attendance report details. The list of students along with the total attendance and attendance marked for each session is shown. Clicking on each student will open the student view page in another tab. And at the bottom, you will find the number of students enrolled in that class for the specific dates.
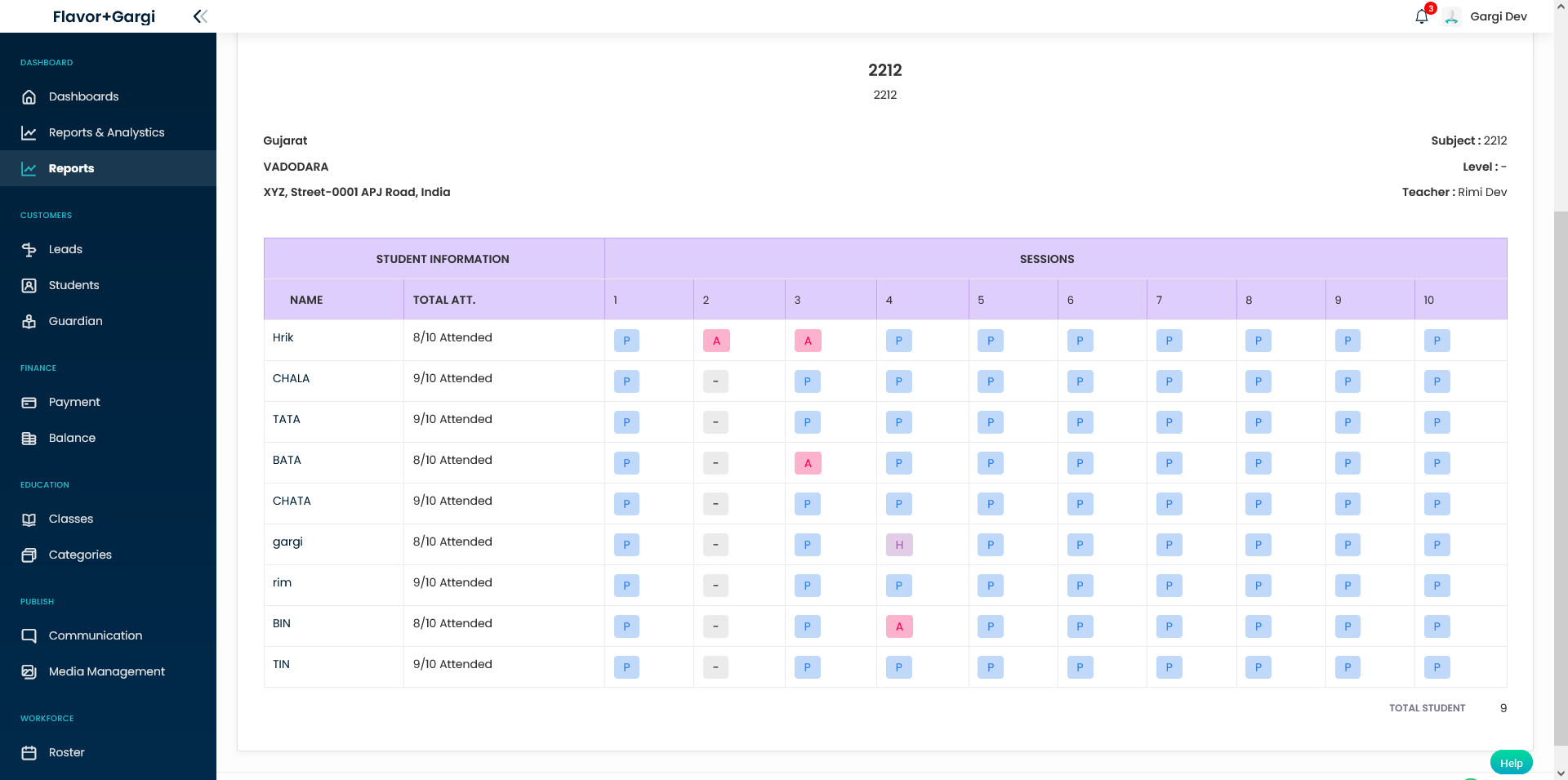
Student Attendance
Step 1
- Go to the Student Attendance Tab.
- Select the Subsidiary.
- Select the corresponding Branch.
- Select the Student.
- Select the Date range if you want to filter based on Date or directly click on Generate button.
- It will generate the attendance based on the parameter and will be displayed below.
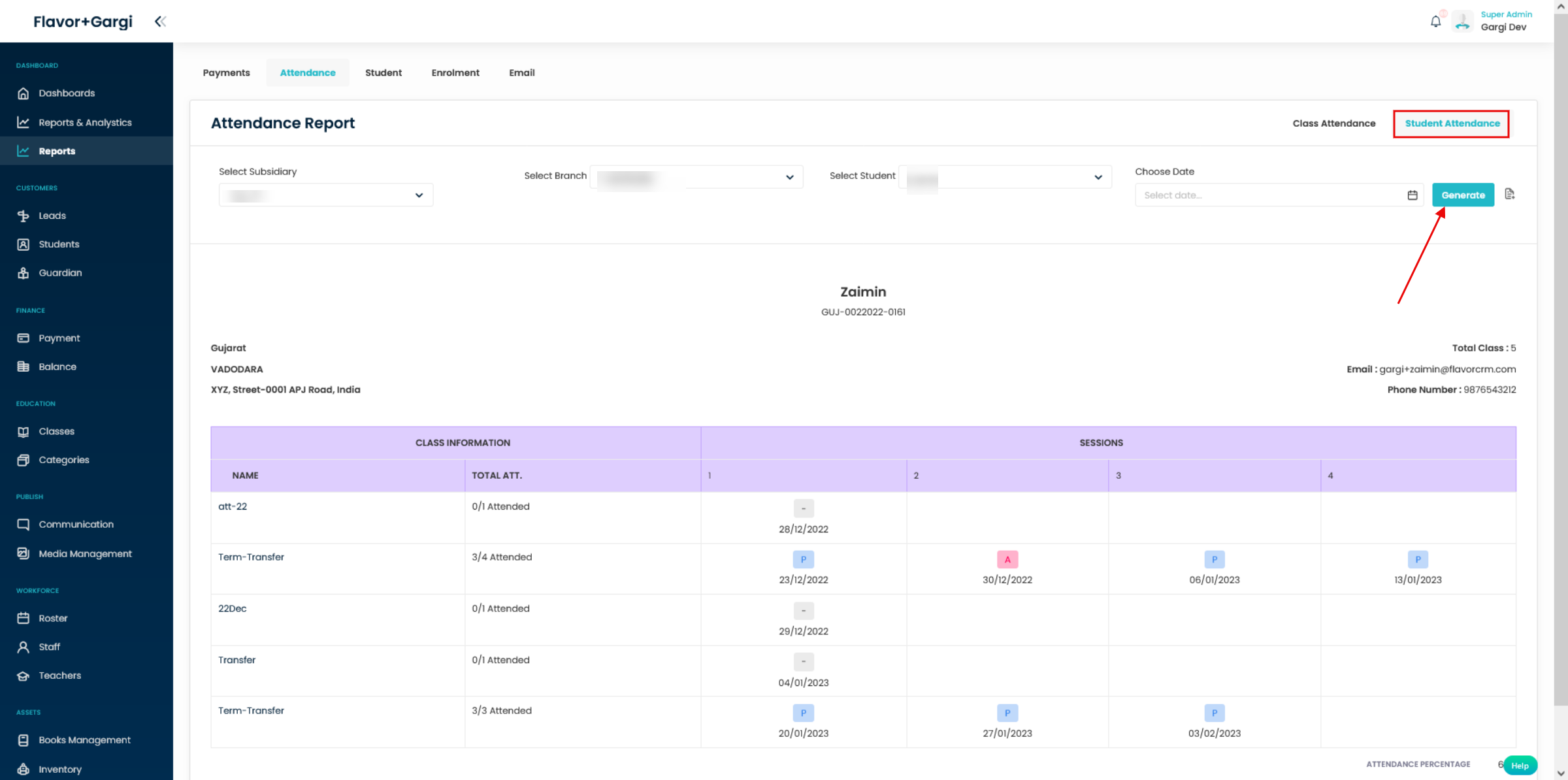
Step 2
Generate Report Details
Based on the parameters, it will generate attendance report details. The list of classes along with the total attendance and attendance marked for each session is shown. Clicking on each class will open the class view page in another tab. And at the bottom, you will find the average percentage of that student.
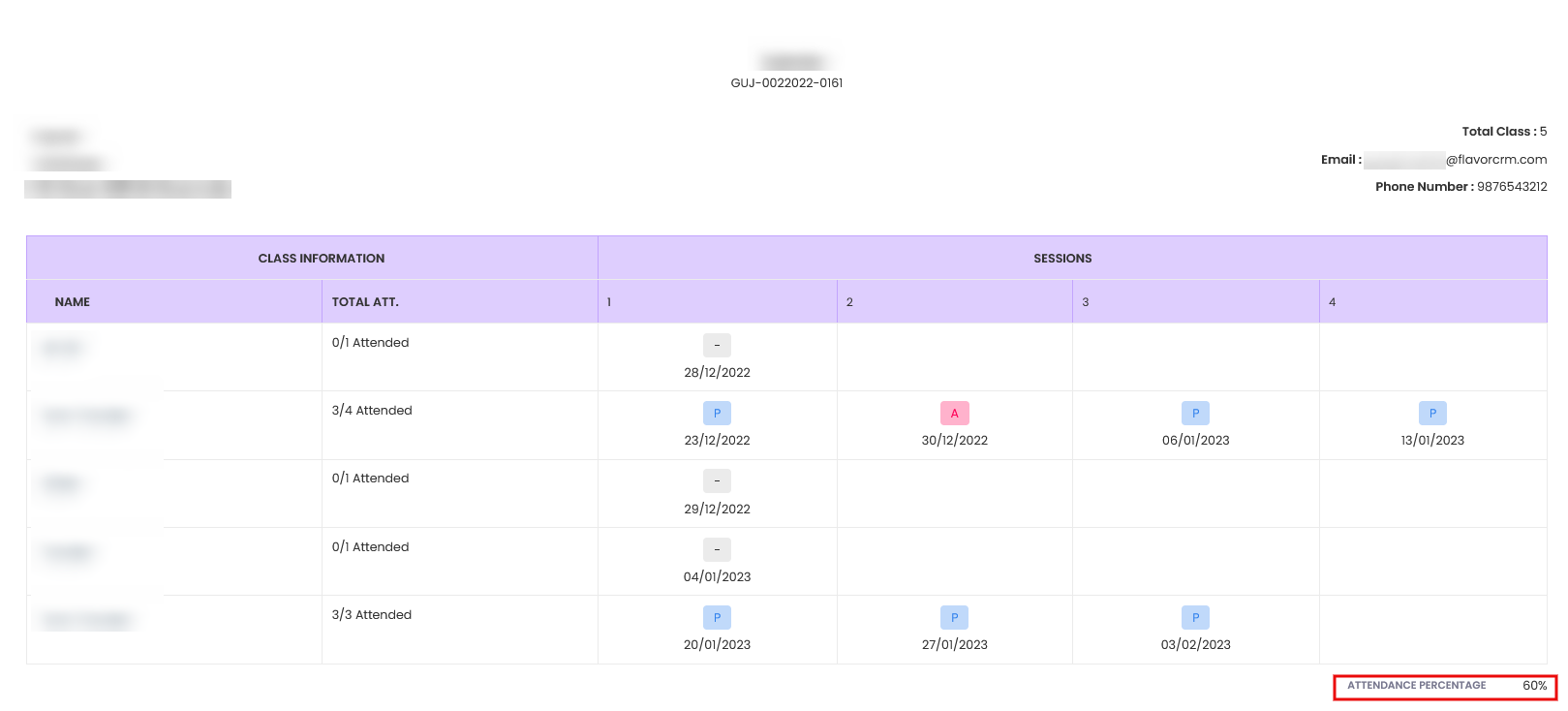
Export(Common to both Class and Student attendance)
- Click on the Export icon button near the generate button.
- It will open a popup named Export Data.
- You need to confirm the email id and choose the format viz. CSV or excel.
- Click on the Submit button.
Note: The export button will remain disabled unless the generate button generates the attendance details and that generated details will get exported.
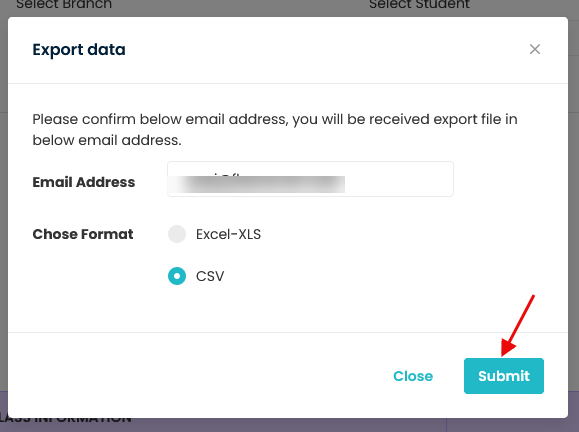
Attendance Color Class Setting
You can set the color of the attendance as per your choice.
- Go to the Class Settings.
- Scroll down to attendance.
- Select the color by clicking on the color box against each attendance label.
- Also, you can drag the attendance label by dragging the three bars.
Note: The chosen color will be the font color and the background color will be 30% of the selected color.
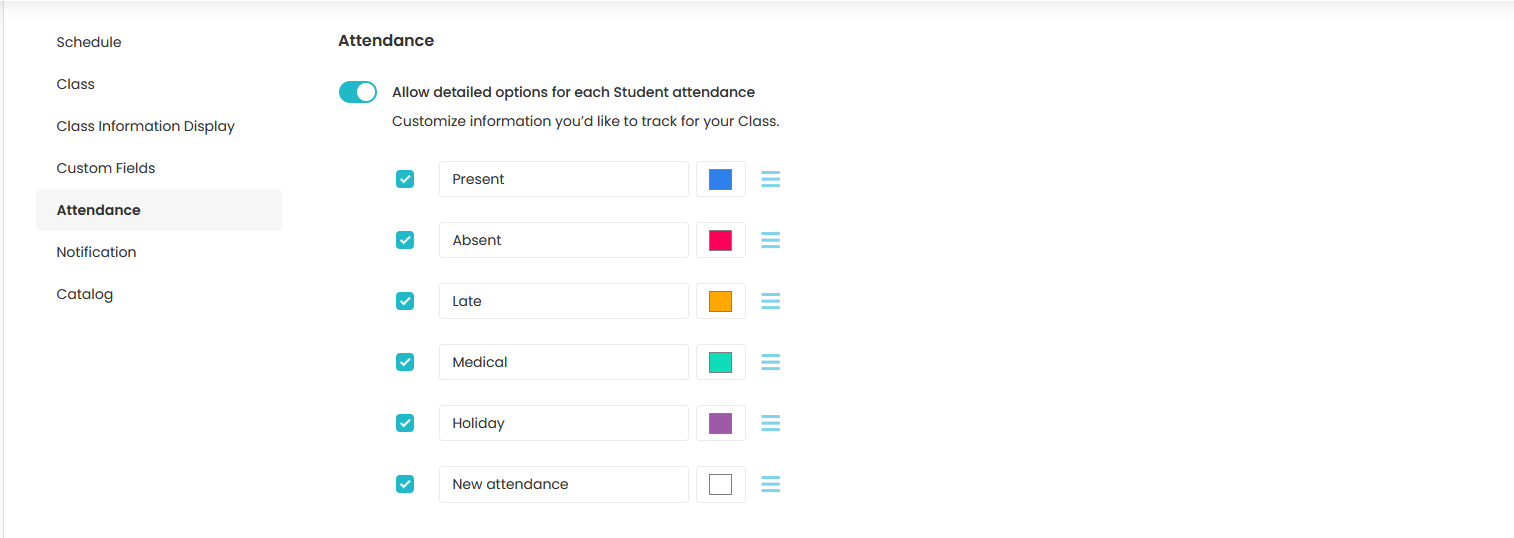
Need more help? Ask us a question
Please let us know more of your details and our team will reach out to you very shortly.